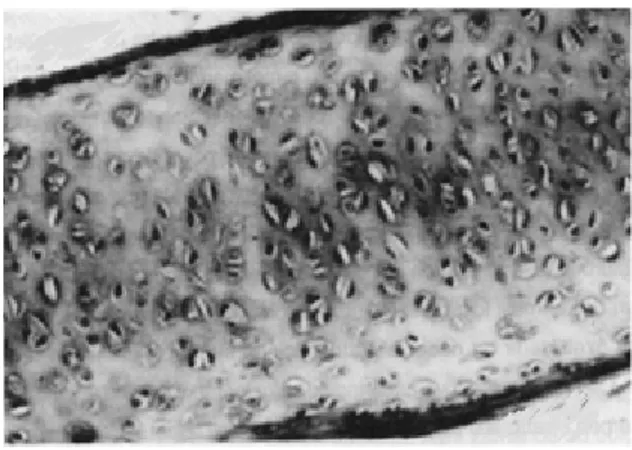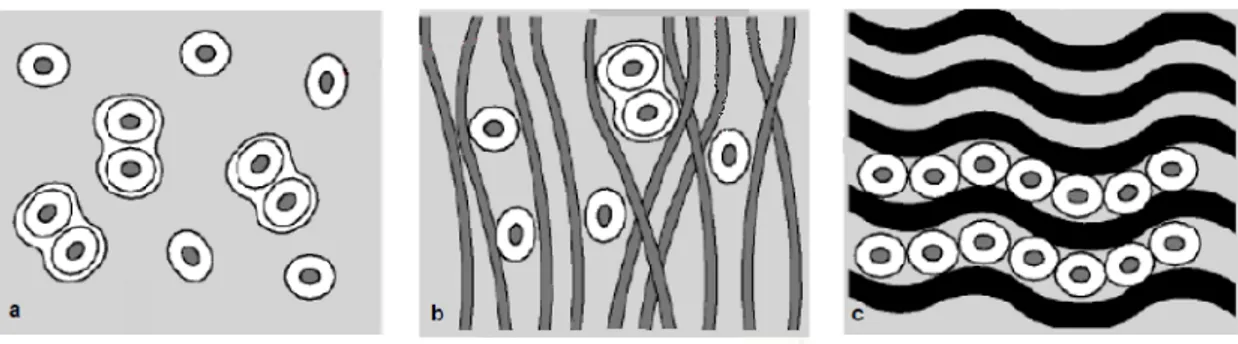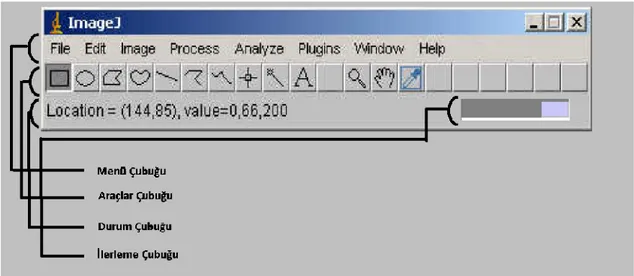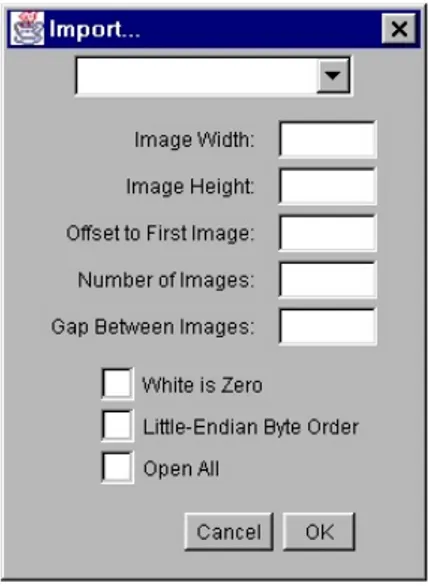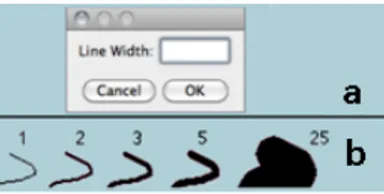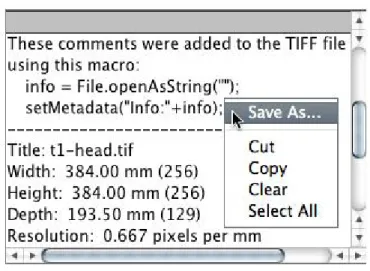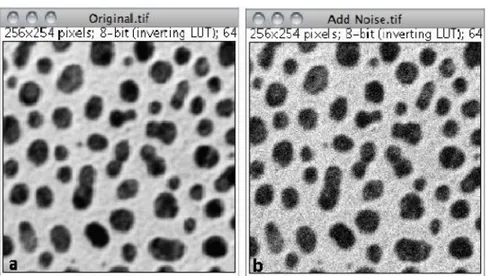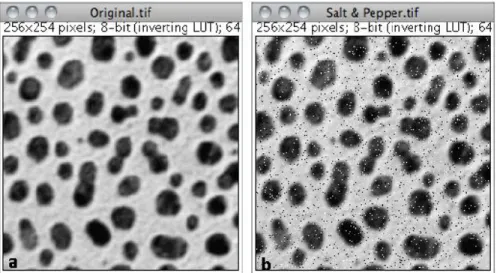EKLEM KIKIRDAKTAKİ BASKI ETKİSİNİN
LAZER TARAMALI KONFOKAL MİKROSKOP
İLE İNCELENMESİ
Mehmet Akif Ersoy Üniversitesi Fen Bilimleri Enstitüsü
Yüksek Lisans Tezi Fizik Anabilim Dalı
Ali ARIKANOĞLU
Danışman:
Doç. Dr. Ekrem ÇİÇEK
İÇİNDEKİLER Sayfa İÇİNDEKİLER i ÖZET vi ABSTRACT vii TEŞEKKÜR viii ŞEKİLLER DİZİNİ ix ÇİZELGELER DİZİNİ xiii 1. GİRİŞ 1 1.1. Kıkırdak Dokusu 2
1.1.1. Kıkırdak Dokusunun Yapısı Özellikleri ve Çeşitleri 2
1.1.1.1. Hiyalin Kıkırdak 3
1.1.1.2. Elastik Kıkırdak 4
1.1.1.3. Fibröz Kıkırdak 4
1.1.2. Eklem Kıkırdağı 4
1.2. Lazer Taramalı Konfokal Mikroskobu 7
1.2.1. Konfokal Mikroskobun Tarihsel Gelişimi 8
1.2.2. Konfokal Mikroskop Prensipleri 9
1.3. ImageJ Yazılımı 11
1.3.2. ImageJ Yazılımında Seçim 14 1.3.3. Menü Çubuğu 15 1.3.3.1. Dosya Menüsü 15 1.3.3.1.1. Yeni 15 1.3.3.1.2. Aç 16 1.3.3.1.3. Örnekleri Aç 16 1.3.3.1.4. Ekle 17 1.3.3.1.5. Kapat 20 1.3.3.1.6. Kaydet 21 1.3.3.1.7. Farklı Kaydet 21 1.3.3.1.8. Dönmek 22 1.3.3.1.9. Sayfa Düzeni 22 1.3.3.1.10. Yazdır 23 1.3.3.1.11. Çıkış 24 1.3.3.2. Düzen 24 1.3.3.2.1. Geri Al 24 1.3.3.2.2. Kes 24 1.3.3.2.3. Kopyala 24
1.3.3.2.8. Çiz 26 1.3.3.2.9. Tersine Çevir 26 1.3.3.2.10. Seçim 26 1.3.3.2.11. Seçenekler 27 1.3.3.3. Görüntü Menüsü 33 1.3.3.3.1. Tip 33 1.3.3.3.2. Ayar 33 1.3.3.3.3. Bilgi Göster 34 1.3.3.3.4. Renk 35 1.3.3.3.5. Yığınlar 35 1.3.3.3.6. Kırpma 37 1.3.3.3.7. Kopyasını Çıkar 37 1.3.3.3.8. Ölçek 37 1.3.3.3.9. Çevir 38 1.3.3.3.10. Arama Tabloları 39 1.3.3.4. İşlemler Menüsü 40 1.3.3.4.1. Yumuşatma 40 1.3.3.4.2. Keskinleştir 40 1.3.3.4.3. Kenarları Bul 41 1.3.3.4.4. Kontrastı Arttır 42 1.3.3.4.5. Gürültü 43 1.3.3.4.6. Gölge 46
1.3.3.4.7. Siyah ve Beyaz 47
1.3.3.4.8. Matematik 47
1.3.3.4.9. FFT 51
1.3.3.4.10. Filtreler 53
1.3.3.4.11. Görüntü Hesap Makinesi 55
1.3.3.4.12. Arka Plan Çıkarma 57
1.3.3.4.13. Tekrar Komutu 58 1.3.3.5. Analiz 58 1.3.3.5.1. Ölçme 58 1.3.3.5.2. Parça Analizi 59 1.3.3.5.3. Özetle 60 1.3.3.5.4. Ölçümleri Ayarla 60 1.3.3.5.5. Ölçek Belirle 63 1.3.3.5.6. Kalibrasyon 63 1.3.3.5.7. Histogram 64 1.3.3.5.8. Yazdırma Profili 64 1.3.3.5.9. Yüzey Yazdırma 64 1.3.3.5.10. Araçlar 64
1.3.3.7.3. Kademeli Diz 66 1.3.3.7.4. Döşeme 66 1.4. Literatür Özeti 67 2. MATERYAL ve YÖNTEM 69 3. ARAŞTIRMA BULGULARI 84 4. TARTIŞMA ve SONUÇ 88 5. KAYNAKLAR 96 ÖZGEÇMİŞ 99
ÖZET Yüksek Lisans Tezi
EKLEM KIKIRDAKTAKİ BASKI ETKİSİNİN LAZER TARAMALI KONFOKAL MİKROSKOP İLE İNCELENMESİ
Ali ARIKANOĞLU
Mehmet Akif Ersoy Üniversitesi Fen Bilimleri Enstitüsü
Fizik Anabilim Dalı
Eklem kıkırdağı hareket esnasında yüksek ve tekrarlayan baskılara maruz kalan bir dokudur. Eklem kıkırdağın yapısı ve bileşiminin düzenlenmesinde kondrositler üzerindeki mekanik kuvvetler etkilidir. Eklem kıkırdak tip II kollajen ve proteoglikanlardan oluşan bir ekstrasellülermatrikse sahiptir.Farklı baskıların olduğu bölgeler arasında eklem kıkırdağın mikroyapısı farklıdır. Kondrositlerin yapılarındaki farklılıkların gözlenmesi bölgesel mekanik özelliklerin belirtisi olabilir. Bu çalışmada, lazer taramalı konfokal mikroskop görüntüleme tekniği ile sığır eklem kıkırdağının kondrositlerinde baskı sonucu oluşan deformasyon incelenmiştir. Eklem kıkırdakta kondrositlerin şekillerindeki morfolojik değişiklikler, kondrositlerin yönelimi ve daireselliği ImageJ ile ölçülmüştür. Doğal baskının eklem kıkırdağın morfolojik yapısına etkisi erken kıkırdak hastalıkları çalışmaları için kullanışlı olabilir.
ABSTRACT M.Sc. Thesis
INVESTIGATION OF ARTICULAR CARTILAGE LOADING EFFECT BY CONFOCAL LASER SCANNING MICROSCOPY
Ali ARIKANOĞLU
Mehmet Akif Ersoy University
Graduate School of Natural andAppliedSciences Department of Physics
Articular cartilage is a loading carriage tissue which is exposed to high and repeated mechanical forces during movement. The structure and combination of the articular cartilage is regulated by mechanical forces acting on the chondrocytes. Articular cartilage has an extracellular matriks composed type II collagen fibrils and proteoglycans.Articular cartilage microstructure varies between regions of different pressure. The variations in chondrocytes structure observed may be significant to the local mechanical properties.In this study, confocal laser scanning microscopy imaging technique has been used to investigate the load induced deformation of the chondrocytes in bovine articular cartilage. The morphological changes of the chondrocytes shapes, chondrocyte orientation and circularity in articular cartilage were measured by ImageJ. The natural loading effects in articular cartilage’s morphological structure could be useful for early diseased cartilage studies.
Keywords: Articular cartilage, loading effect, confocal laser scanning microscopy, ImageJ.
Advisor: Ekrem ÇİÇEK,Mehmet Akif Ersoy University, Graduate School of Natural andAppliedSciences,Department of Physics
TEŞEKKÜR
Yüksek lisans eğitimim boyunca bilgi ve önerileri ile bana yol gösteren, yardım ve desteğini hissettiğim Danışman Hocam Sayın Doç. Dr. Ekrem ÇİÇEK’e,
Fizik Anabilim Dalı öğretim üyelerine, Fen Bilimleri Enstitüsünün değerli çalışanlarına,
Manevi desteklerini esirgemeyen tüm arkadaşlarıma,
Hayatımın her aşamasında yanımda olan, desteklerini hep hissettiğim aileme, sonsuz teşekkürlerimi sunarım.
Ali ARIKANOĞLU BURDUR, 2013
ŞEKİLLER DİZİNİ
Sayfa
Şekil 1.1. Kıkırdak Doku 2
Şekil 1.2. a: Hiyalin kıkırdağın şematik gösterimi. b: Elastik kıkırdağın şematik 3 gösterimi. c: Fibröz kıkırdağın şematik gösterimi.
Şekil 1.3. Kollejen lifler ve kondrositlerin görünümü. 6
Şekil 1.4. Konfokal lazer taramalı mikroskop. 7
Şekil 1.5. a: Konfokal mikroskobun şematik gösterimi. b:.Konfokal mikroskobun 10 şematik gösterimi.
Şekil 1.6. Numunenin sabit olduğu konfokal mikroskop tasarımı. 11
Şekil 1.7. ImageJ yazılımında pencereler. 13
Şekil 1.8. ImageJ penceresi ve bileşenleri. 14
Şekil 1.9. ImageJ penceresindeki araçlar. 15
Şekil 1.10. Menü çubuğundan File/New komutu verildiğinde açılan iletişim kutusu. 16 Şekil 1.11. Görüntü serisi komutu çalıştırdıktan sonra açılacak olan görüntü 17
özelliklerinin ayarlandığı iletişim penceresi.
Şekil 1.12. Açılmak istenen imajın özelliklerinin girildiği iletişim penceresi. 20
Şekil 1.13. Sayfa düzeni ayar menü görünümü. 23
Şekil 1.14. Seçim menüsü kullanılarak yapılan bazı seçimlere örnek. 27 Şekil 1.15. a: Çizgi kalınlığının ayarlandığı menü. b: Farklı kalınlıklarda çizilen 28
örnek
Şekil 1.16. Giriş çıkış menü görünümü. 28
Şekil 1.17. Yazdırma profili seçenekleri görünümü. 29
Şekil 1.18. Nokta aracı penceresi. 30
Şekil 1.20. Hafızanın menü penceresi. 31
Şekil 1.21. Çeşitli menüsü görünümü. 32
Şekil 1.22. Bilgi göster penceresi. 34
Şekil 1.23. Renk seçici 35
Şekil 1.24. Ölçek penceresi. 38
Şekil 1.25. Çevirme için açı değerinin girildiği iletişim penceresi. 39 Şekil 1.26. a: Görüntünün orjinal hali. b: Smooth işlemi yapıldıktan sonraki hali. 40
Şekil 1.27. a: Görüntünün orjinal hali. b: Sharpen işlemi yapıldıktan sonraki hali. 41
Şekil 1.28. a: Görüntünün orjinal hali. b: Sobel kenar tespit işlemi yapıldıktan 41 sonraki hali.
Şekil 1.29. Kontrast ayarlarının yapıldığı pencere. 42
Şekil 1.30. a: Görüntünün orjinal hali. b: kontrast ayarı yapıldıktan sonraki hali. 43
Şekil 1.31. a: Orjinal görüntü b:Add noise fonksiyonu kullanılarak gürültü eklenen 44 görüntü.
Şekil 1.32. a: Orjinal görüntü b: Salt andpepper fonksiyonu kullanılarak gürültü 45 eklenen görüntü.
Şekil 1.33. a. Orjinal görüntü b: Salt and pepper fonksiyonu kullanılarak gürültü 46 eklenen görüntünün despeckle fonksiyonu kullanılarak temizlenen hali.
Şekil 1.34. a: Gölge efekti yok. b: Üste gölge efekti c: Alta gölge efekti ç: Sağa 46 gölge efekti d: Sola gölge efekti.
Şekil 1.39. Görüntü hesap makinesi menüsünden yapılan işlemler sonucu elde 56 edilen görüntülere örnek.
Şekil 1.40. Arka plan çıkarma menüsü iletişim penceresi ve bu komut ile 57 oluşturulan görüntüye örnek.
Şekil 1.41. Parça analizi ayarları iletişim penceresi. 59
Şekil 1.42. Ölçümleri ayarla iletişim penceresi. 61
Şekil 1.43. Ölçek belirle iletişim penceresi. 63
Şekil 2.1. Eklem yüzeyinden alınan örneklerin bölgeleri 69
Şekil 2.2. A bölgesinden alınan örnekten, a'dan j'ye farklı derinliklerden elde 70 edilen görüntüler.
Şekil 2.3. B bölgesinden alınan örnekten, a'dan j'ye farklı derinliklerden elde 71 edilen görüntüler.
Şekil 2.4.1. C bölgesinden alınan örnekten, a' dan l' ye farklı derinliklerden elde 72 edilen görüntüler
Şekil 2.4.2. C bölgesinden alınan örnekten, m'den u'ya farklı derinliklerden elde 73 edilen görüntüler
Şekil 2.5.1. D bölgesinden alınan örnekten, a'dan l'ye farklı derinliklerden elde 74 edilen görüntüler.
Şekil 2.5.2. D bölgesinden alınan örnekten, m'den a1'e farklı derinliklerden elde 75 edilen görüntüler.
Şekil 2.5.3. D bölgesinden alınan örnekten, a2'den a4'e farklı derinliklerden elde 76 edilen görüntüler.
Şekil 2.6.1. E bölgesinden alınan örnekten, a'dan l'ye farklı derinliklerden elde 77 edilen görüntüler.
Şekil 2.6.2. E bölgesinden alınan örnekten, m'den u'ya farklı derinliklerden elde 78 edilen görüntüler.
Şekil 2.7. Görüntüleri açmak için kullanılan menü. 79
Şekil 2.8. Görüntüyü renklendirmek için kullanılan menü. 79
Şekil 2.9. MargeChannels iletişim penceresi. 80
Şekil 2.10. Göyüntüyü siyah beyez yapmak için kullanılan menü. 80
Şekil 2.11. Image - Adjust - Threshold menüsü iletişim penceresi 81
Şekil 2.12. Analyze Set Measurements menüsü. 81
Şekil 2.13. Analyze Set Measurements menüsü iletişim penceresi. 82
Şekil 2.14. Anelyze - AnalyzeParticle menüsü. 82
Şekil 2.15. Analyze - AnalyzeParticle menüsü iletişim penceresi. 83
Şekil 4.1. A, B, C, D ve E bölgenin farklı kesitlerinden alınan görüntüler. 89
Şekil 4.2. Yapılan ölçümlerdeki uzun eksen (Major) değerlerine ait grafik. 90 Şekil 4.3. Yapılan ölçümlerdeki kısa eksen (Minor) değerlerine ait grafik. 91
Şekil 4.4. Yapılan ölçümlerdeki uzun eksenin kısa eksene oranı değerlerine ait 92 grafik.
Şekil 4.5. Yapılan ölçümlerdeki dairesellik değerlerine ait grafik. 92
Şekil 4.6. Yapılan ölçümlerdeki alan değerlerine ait grafik. 93
Şekil 4.7. Yapılan ölçümlerdeki açı değerlerine ait grafik. 93
Şekil 4.8. Her bölgedeki hücrelerin şekilleri. 94
ÇİZELGELER DİZİNİ
Sayfa
Çizelge 3.1. A bölgesinden alınan ölçüm sonuçları. 84
Çizelge 3.2. B bölgesinden alınan ölçüm sonuçları. 85
Çizelge 3.3. C bölgesinden alınan ölçüm sonuçları. 85
Çizelge 3.4. D bölgesinden alınan ölçüm sonuçları. 86
Çizelge 3.5. E bölgesinden alınan ölçüm sonuçları. 87
1. GİRİŞ
Eklem kıkırdağı çok fazla iyileşme yeteneğine sahip olan bir doku değildir. Eklem kıkırdağında vücuttaki fonksiyonu gereği aşınma ve dokunun bozulması çok sıklıkla görülür.
Eklemlere hareketli olma özelliğini kıkırdak verdiğinden kıkırdaktaki bir hasar vücutta ciddi problemlere sebep olacaktır. Toplumda yaygın olarak görülen hastalıklar diz ve kalça eklem başlarındaki kıkırdak dokunun bozulmasıdır.
Herhangi bir nedenle kıkırdak dokunun bozulması, bu dokunun iyileşme kabiliyetinin çok kısıtlı olmasından dolayı ciddi sorunlara sebep olmaktadır. Kıkırdak dokunun iyileşmeyle ilgili sorunu "hasar gördüğü zaman hiç bir zaman iyileşmez" William Hunter'in 1743'de söylediği bu sözle ne kadar ciddi bir olay olduğunu anlayabiliyoruz (Hunter, 1743).
Eklem kıkırdağın görevi eklem yüzeyini kaplayarak yapısının yumuşak, esneyebilir ve kaygan oluşundan dolayı hareket için eklem yüzeylerine uygun ortam sağlamaktadır.Eklem yüzeyleri yaşam boyunca mekanik kuvvetlere maruz kalması dokuyu uyararak dokunun sağlıklı kalmasını sağlar (Stockwell, 1991 ;Bilge, 2009).
Eklem kıkırdağının biyomekanik özellikleri ve dayanıklılığı öncelikle tip II kollajen liflerin iyi organize olmasına bağlıdır (Benninghoff, 1925 ;Bullough ve Goodfellow, 1968).
Yapısının esneyebilir oluşundan dolayı uygulanan basınçlara belirli bir seviyeye kadar direnebilir. Uygulanan basınç dayanabileceği bu seviyeden daha yüksek
1.1. Kıkırdak Dokusu
1.1.1. Kıkırdak Dokusunun Yapısı Özellikleri ve Çeşitleri
Kıkırdak bağ dokusunun özel bir çeşididir. Bu doku belirli bir viskositeye ve esnekliğe sahiptir (Miller, 2008).
Bu yapısı ile eklem yüzeylerinde, solunum sisteminde ve yumuşak dokunun korunmasında ve uzun kemiklerin uçlarında kemik gelişiminde rol alır (Murathanoğlu, 1996 ; Junqueira ve Carneiro, 2005; Akay, 2006).
Şekil 1.1.'de görüldüğü gibi kıkırdak dokunun üst ve altında perikondrium arada ise matris ve kıkırdak hücreleri bulunmaktadır.
Şekil 1.1. Kıkırdak doku.
Olgun kıkırdak yapısı oluştuktan sonra, normal erişkin eklem kıkırdağının onarım kapasitesi son derece düşüktür (Chen ve diğ., 2001 ; Xia ve diğ., 2003).
Kıkırdak dokusunda sinir dokusu, damar ve lenfatik olmaması yani avasküler yapıya sahip olması bu dokunun iyileşme kabiliyetini kısıtlamaktadır.
Perikondriyum kıkırdağin etrafını sararak kıkırdağa avasküler bir ortam sağlamaktadır. Dokuyu oluşturan hücrelerin beslenmesi matristen difüzyon ile olur.
Kıkırdak doku üç grupta incelenebilir, bu gurupların oluşması matris bileşimindeki farklılıklardan kaynaklanmaktadır (Tığlı, 2009).
Şekil 1.2. a: Hiyalin kıkırdağın şematik gösterimi. b: Elastik kıkırdağın şematik gösterimi. c: Fibröz
kıkırdağın şematik gösterimi (Tığlı, 2009).
1.1.1.1 Hiyalin Kıkırdak
Hiyalin kıkırdak en yaygın görülen kıkırdak türüdür. Canlının embriyo döneminde iskelet görevi yaparak gelişimin devamında kıkırdak doku yerini kemikdoku
1.1.1.2. Elastik Kıkırdak
Hiyalin kıkırdağa oldukça benzer bir yapıya sahiptir. Hiyalin kıkırdaktan farklı olarak matrisinde elastik liflerin bulunmasıdır. Elastik kıkırdak işitme sisteminde bulunur. Bu kıkırdak çeşidinde kalsifikasyon görünmez.
1.1.1.3. Fibröz Kıkırdak
Hiyalin ve elastik kıkırdak gibi bir perikondriyum yoktur. Bu kıkırdak türünde kollojen fiberleri vardır ve kondrositler bu fiberler doğrultusunda yerleşmiştir.
Bağ dokusu ile hiyalin kıkırdak arasında (intervertebral disklerde, dizin artikular disklerinde, menüsküs ve tendonların kemikle birleştiği bölgelerde) bulunur (Tığlı, 2009).
1.1.2. Eklem Kıkırdağı
Yapısal bileşenleri kondrositler, su ve hücre dışı matristir. Eklem kıkırdağı kıkırdak çeşidi olarak hiyalin kıkırdaktır. Diğer kıkırdak dokularında olduğu gibi eklem kıkırdakta avasküler yapıya sahiptir (Miller, 2008). Osmotik basıncı diğer dokulara nispeten daha yüksektir (Hall ve diğ.,1996). Bu özellik eklem kıkırdağına suyu tutma özelliği kazandırmaktadır. Eklem kıkırdağın % 65-80 'ini su oluşturur (Bilge, 2009).
Eklem kıkırdağında perikondriyum bulunmamaktadır. Eklem kıkırdağı ihtiyacı olan maddeleri difüzyon yoluyla sinovial sıvıdan almaktadır (Junqueira ve Carneiro., 2005).
Kıkırdak dokusu katı ve sıvı bileşenlerden oluşmaktadır. Kıkırdağa uygulanan yük kıkırdaktaki katı bileşenlerdeki gerilmeyle, sıvı bileşenlerde basınçla dengelenmektedir (Hunziker ve diğ., 2002 ; Wong ve Carter., 2003).
Kondrositler uygulanan yüke fiziksel bir cevap vermez (Huselstein ve diğ., 2008). Kondrositlerin bu kuvvetlere cevabı, kollajenler, proteinler gibi matris bileşenlerinin sentezini veya yıkımını başlatacak biyokimyasal işlemlerdir.
Eklemin hareketsizliği ve yüklenmedeki azalma kondrositlere uyarı gelmemesi durumunu ortaya çıkarır ve yapım yavaşlar bu durumda yıkımı hızlandırmış olur (Wollheim, 2003)
Eklemdeki yüke bağlı olarak doku içinde sıvı ve elektrik akımları ve basıncı dengelemek için çeşitli gerilme kuvvetleri ortaya çıkar. Yükün büyüklüğü gerilme kuvveti tarafından karşılanamayacak kadar büyükse hücre ve matris bozulması oluşur (Lee ve diğ., 2003).
Normal şartlarda eklem kıkırdağı kalınlığının %40'ına düşünceye kadar sıkıştırılabilir (Tune, 1994).
Kıkırdak dokusunun bozulmasında önemli bir etken de mekanik zorlanmalardır (Buckwalter ve diğ., 2006 ; Brandt ve diğ., 2008).
Eklem kıkırdak dört bölgeden oluşur. Doğum sonrası oluşan bu bölgeler endokondral geliştirme süreçlerinin sonucudur (Schenk ve diğ., 1986 ; Kaab ve diğ., 1998). Eklem kıkırdağı yüzeysel, orta, derin ve kalsifiye olarak bölgelere ayırabiliriz. Eklem kıkırdağının şematik olarak bölgeleri Şekil 1.3.'deki gibidir.
Şekil 1.3. Kollejen lifler ve kondrositlerin görünümü (Browne ve Branch, 2000).
Yüzeysel bölgede lifler ve kandrositler yüzeye paraleldir. Kondrositlerin boyutları küçük ve yoğunluğu azdır. Orta bölgede lifler yüzeysel bölgeye göre daha kalın biraz daha düzensizdir. Kondrositler ise yüzeysel bölgeye göre daha yuvarlak ve büyüktür. Su yoğunluğu bu bölgede daha azdır. Derin bölgede lifler yüzeysel bölgeye göre daha kalın ve yüzeye dik şekillenmiştir. Kondrositler orta bölgeye benzer şekilde daha yuvarlaktır. Bu bölgede kondrositlerin yerleşimi lifler doğrultusunda yüzeye dik sıralanmışlardır. Kalsifiye bölge kemiğe en yakın bölgedir ve iyi bir şekilde yapışmıştır. Kondrositler daha küçüktür ve derin bölgeye benzer şekilde yüzeye dik sıralanmışlardır (Alemdar, 2010).
1.2. Lazer Taramalı Konfokal Mikroskobu
Lazer taramalı konfokal mikroskobun temelleri 1980’li yılların başına dayanır (Shepperd ve Shotton, 1997). Lazer Taramalı konfokal mikroskoplar, geleneksel optik mikroskopların gelişmiş teknolojik cihazlarla geliştirilmiş halidir.
Şekil 1.4. Konfokal lazer taramalı mikroskop (Anonim, n.d.).
Lazer taramalı konfokal mikroskopların öne çıkan özelliklerinden biriside ince örneklerden görüntü alabilmesidir. Kalınlıkları 100μm'ye kadar olan örneklerden bu mikroskop ile görüntü alınabilir. Bu özelliğinden dolayı biyoloji ve medikal konularda ihtiyaç duyulmaktadır. Öne çıkan diğer önemli özelliği üçlü eş odaklama yapabilmesidir. Nokta ışık, cismi sadece bir düzlemde odaklar. Nokta tarama,
Üç boyutta tarama yapabilme yeteneği olmasından dolayı incelenecek cismin üç boyutlu görüntüsü oluşturulabilir. Böylece araştırmacıya daha gerçekçi bir görüntü sunarak iyi bir inceleme yapmasına imkan tanır.
Mikroskobun en önemli özelliği odak-dışı görüntülerin ortadan kaldırabilmesidir (Uçak, 2008). Böylece belli bir kalınlıkta olan net görüntüler ortaya çıkar. Optik kesit olarak bilinen bir incelikte seri kesitlerin görüntüsü alınıp bilgisayar yazılımları ile bunların derlenmesiyle üç boyutlu görüntü elde edilebilir, bunun yanında zamanı da bir değişken olarak dikkate alabilir ve görüntülerin zamana bağlı olarak değişimleri de izlenebilir.
1.2.1. Konfokal Mikroskobun Tarihsel Gelişimi
Konfokal mikroskobun temelleri 1950 yılına dayanmaktadır. O zamanlar Harvard Üniversitesi’nde ileri doktora öğrencisi olan Marvin Minsky renksiz beyin hücrelerinin nöral iletişimlerini görüntülemeye çalışmıştır (Akkan ve diğ., 2007).
Bu mikroskobun öncüsü Minsky çalışmasında, küçük bir doku alanına aynı anda bir kondanser yardımı ile hem ışık kaynağını hem de mikroskobun objektif lensini odaklamıştır. Mikroskop bu konumda keskin bir görüntü elde etmiştir. Bu mikroskobun ismi, ışık kaynağı ve objektif lensinaynı odak noktayı kullanmasından gelmektedir (Minsky, 1988).
Bu çalışmayı takiben 1960 yılının sonlarında M. David Egger ve Mojmir Petron mikroskopta dönen bir disk kullanarak bir adım daha ileri götürdüler.Bu tasarım ile renksiz beyinhücreleri ve sinir uç noktalarını görüntülemeyi başardılar.
Bilgisayar sistemlerinin gelişmesiyle 1980'lerde bu mikroskoplar bilgisayarlara adapte edilip bilgisayarlarla kontrol edilmeye başlamıştır. Aynı dönemlerde gelişen teknoloji ile ışık kaynağı olarak lazer kullanılmaya başlandı (Akkan, 2009).
Minsky’nin patent süresi dolmasından sonra başka bilim adamları tarafından çalışır hale getirildi. Taramalı konfokal mikroskobu alman fizikçi G. Fred
Brakenhoffgeliştirdi. Colin Sheppard, Brakenhoff un çalışmasına görüntü biçimlendirilmesi için teorikdestekte bulundu.
Bu cihazın, flüoresans boyalı hücrelerin incelenmesinde kullanılabileceği 1980' lerin sonunda Tony Wilson, Brad Amos, ve John White tarafından kullanılabileceği kanıtlandı(Akkan ve diğ., 2007).
1987 yılında ilk ticari sürüm ortaya çıktıktan sonra 1990'larda tarama aynaları geliştirilmesi, lazerlerin güçlenmesi ve görüntülemenin daha iyi olması için lazer dalga boyları ile örtüşen boyalar (flüorokrom boya) üretilmeye başlanması bir adım daha ileriye taşıdı. Günümüzde ise optik değişken filtreler (lazerin şiddetini ve gelen ışıkların dalga boylarını ayarlayan sistem) ilave edilmiştir. Bu kadar ileri teknoloji ile geliştirilse de merkez sistem olarak optik bir mikroskoptur (Claxton ve diğ.,2005).
1.2.2. Konfokal Mikroskop Prensipleri
Lazer taramalı konfokal mikroskobun şematik olarak Şekil 1.5’teki gibi gösterilebilir.
Bu mikroskopta kaynaktan çıkan ışık üzerinde mikron mertebesinde bir delik bulunan ve pinhol denilen parçadan geçer. Pinholden çıkan ışık odaklayıcı mercekle numune üzerinde incelenecek noktaya odaklanır. Numune üzerinden yayılan ışık bir toplayıcı mercek ile ikinci bir pinhol üzerindeki noktaya düşürülür. Buradaki ikinci pinhol numune üzerindeki incelenmek istenen noktalar dışında kalan noktalardan yayılan ışığı geçirmez böylece daha net bir görüntü elde etmeye yarar. Görüntünün netliği için, gönderilen ışığın numune üzerindeki flüoresan etkisinden kaynaklanan
arasında kullanılan malzemelerde farklıdır. Şekil 1.5.b'de farklı olarak dikromatik ayna ve tek bir mercek kullanılmıştır.
Şekil 1.5. a. Konfokal mikroskobun şematik gösterimi. b. Konfokal mikroskobun şematik gösterimi
(Minsky, 1988).
Bu tasarımda da kaynaktan çıkan ışık sırasıyla pinhol ve dikromatik aynadan geçerek numune önündeki mercekten numune üzerindeki incelenecek noktaya odaklanır. Buradaki mercek diğer tasarımdan farklı olarak hem toplama hem de odaklama işlevi yapmaktadır. Numuneden yansıyan ışık tekrar bu mercek ile dikromatik aynaya gönderilir. Diğer tasarıma benzer şekilde devam eder. Bu iki tasarımda da düzenek sabit kalıp numune hareket ettirilerek numunenin görüntüleri elde edilir.
Şekil 1.6. Numunenin sabit olduğu konfokal mikroskop tasarımı (Akkan, 2009).
Üçüncü bir tasarımda Şekil 1.6.'daki gibidir. Diğerlerinden farkı bu düzenekte numune sabit tutulup üzerinde uygun aralıklarla delikler bulunan daire döndürülerek numune üzerine odaklanmış olur. Bu daireler iki katmandan oluşur. İlk katmana yerleştirilen mikro lensler lazerin numune üzerine odaklanmasını sağlar. Bu noktalardan geçen lazer dikromatik aynaya oradan da objektif vasıtasıyla numune üzerine düşer. Numuneden yansıyan lazer pinhollerden geçip dikromatik aynadan yansıdıktan sonra bir mercek ile detektöre düşer. Görüntü oluşturma işlemi diğer düzeneklerde olduğu gibi bilgisayar ve uygun yazılımlar ile sağlanır.
Yazılımın okuyabildiği dosya formatları TIFF, GIF, JPEG, BMP, DICOM, FITS ve ham resim formatlarıdır. Bellek miktarına bağlı boyutta ve adette görüntü açabilir ve işleyebilir. Bir çok görüntünün tek bir pencerede bulunduğu yığın görüntüleri destekler. Bu yazılım ile 8, 16 ve 32 bitlik görüntüleri görüntüleme, düzenleme, analiz, işleme, kayıt etme ve yazdırma işlemlerini yapabilir, kullanıcının tanımladığı görüntülerde, alan ve piksel değerlerinin uzaklıkları ve açıları ölçebilir, yoğunluk histogramları ve çizgi profil planları oluşturulabilir. Bunun yanı sıra ölçeklendirme, döndürme gibi geometrik dönüşümleri yapabilir. Yoğunluk ve gri derece kalibrasyonu, program ara yüzünde yapılan ölçümlerin gerçek dünya boyutlarına uygun olması için kalibrasyonu da mevcuttur. Görüntüler32:1’e 1:32’e kadar yakınlaştırılabilir ve herhangi bir yaklaştırma oranlarında yazılımın bütün analiz ve işleme gibi fonksiyonları kullanılabilir.
Basit ve kullanışlı olması haricinde öne çıkan bir diğer özelliği de açık kaynak kodlu oluşundan dolayı içinde bulunan editör ve Java derleyicisi kullanılarak programın kullanıcı tarafından kullanıcının ihtiyaçlarına göre geliştirilebilir olmasıdır.
1.3.1. Program Ara Yüzü ve Menü İşlevleri
Programın ara yüz penceresi sabit olup açılmak istenen görüntüler, ölçümler vb. işlemler ayrı pencerelerde gösterilir (Şekil 1.7).
Programın ana ara yüz penceresi olan ImageJ penceresinde menü çubuğu (menü bar), araç çubuğu (tool bar), durum çubuğu (status bar) ve ilerleme çubuğu (progres bar) bulunmaktadır (Şekil 1.8).
Şekil 1.7.ImageJ yazılımında pencereler.
Menü çubuğunda kullanıcının programın tüm özelliklerine ulaşabileceği ve ayarları yapabileceği butonların olduğu kısımdır.
Araçlar çubuğu görüntü üzerinde değişik şekillerde seçim yapmak, boyamak, yer değiştirme ve yaklaştırma yapmaya yarayan araçların bulunduğu kısımdır.
Durum çubuğu programın o andaki yaptığı işlem hakkında bilgi veren bir araçtır. Ayrıca görüntü üzerinde imlecin bulunduğu noktanın piksel koordinatlarını ve piksel değerlerini gösterir.
İlerleme çubuğu bir saniyeden daha uzun süren işlemler için işlemin ne kadar ilerlediğini gösteren bir araçtır.
Şekil 1.8.ImageJ penceresi ve bileşenleri.
1.3.2. ImageJ Yazılımında Seçim
Görüntü üzerindeki alan seçimleri dikdörtgen, oval, poligonal ve serbest çizimler araçlar çubuğundaki Şekil 1.9.'daki sırası ile ilk dört buton kullanılarak yapılabilir. Durum çubuğu seçimin yapıldığı alan hakkında bilgi verir ve seçimler tıklayıp sürükleme ile taşınabilir. Taşıma yerine dikdörtgen seçimlerin boyutlarını da değiştirebiliriz. Taşıma ve boyut değiştirme sırasında da durum çubuğunda bu seçili alanla ilgili değerler değişir, bu değer seçilecek alanla ilgili bilgiler vererek kullanıcıya yardımcı olur. Uygun alan seçiminden sonra bu alanlarla ilgili ölçümler (Analyze/Measure), filtrelenebilir, doldurulabilir (Edit/Fill) ve çizdirilebilir (Edit/Draw).
Seçili alan çizgileri yerine seçimin içeriğini taşımak için kopyalama (Edit/Copy) ve yapıştırma (Edit/Paste) yapılması gerekir.
Alan seçimi dışında Şekil 1.9.'daki 5., 6. ve 7. butonlar yardımıyla sırasıyla çizgi, açı, nokta ve çoklu nokta seçimleri de yapılabilir.
Şekil 1.9. ImageJ penceresindeki araçlar.
Bunun yanı sıra Edit/Draw menüsü ile de çizgiler çizilebilir ve bu seçimlerle ilgili ölçümler Analyze/Measure seçimi ile yapılır.
1.3.3. Menü Çubuğu
1.3.3.1. Dosya Menüsü
1.3.3.1.1. Yeni
Programda yeni bir görüntü veya yığın dosyası açmaya yarar. Bu komut butonuna tıklandığında açılacak olan görüntü veya yığın dosyasının özelliklerini belirlemek için Şekil 1.10.'daki gibi bir iletişim kutusu açılır.
Şekil 1.10. Menü çubuğundan File/New komutu verildiğinde açılan iletişim kutusu.
Bu iletişim kutsunda açılacak olan görüntü veya yığın dosyasının, Name (İsim) yazan yere ismini, Type (Tip) yazan açılır menüden resmin 8 bit gri, 16 bit gri, 32 bit gri veya RGB olacağı, Fill With (Doldurma) seçimi, Width (Genişlik) değeri, Height (Yükseklik) değeri belirlenir.
Fill With (Doldurma) menüsünden Clipboard Contents seçili ise Width (Genişlik) ve Height (Yükseklik) değerleri seçilemez. Yığın oluşturmak için Slices (Kesit) değerinin belli bir değere getirilmesi gerekiyor.
1.3.3.1.2. Aç
Programın kurulu olduğu makinede daha önceden TIFF, GIF, JPEG, DICOM, BMP, PGM veya FITS dosya biçimlerinde kayıt edilmiş bir görüntünün ve ImageJ ve NIH Image arama tablolarını (“.lut” uzantılı) yeni bir pencerede açmak için kullanılır.
1.3.3.1.3. Örnekleri Aç
1.3.3.1.4. Ekle
ImageJ programının çalıştığı makinede ImageJ ile ilgili yüklü olan eklentileri gösterir.
• Görüntü Serisi
ImageJ programının çalıştırıldığı makinede kayıtlı dosya tipleri TIFF, JPEG, DICOM, BMP, GIF, FITS veya PGM şeklinde olan bir dizi görüntüyü yığın şeklinde açar.
Bu komutu kullandığımızda karşımıza sırayla iki iletişim kutusu çıkar. İlk olarak açılacak yığının bulunduğu dizini yazacağımız yer açılır. İkinci olarak Şekil 1.11.'deki hangi görüntülerin hangi özellik ve şekilde açılacağını ayarlayabileceğimiz bir iletişim kutusu açılır.
Number of Images (Görüntü Sayısı) kaç adet görüntünün açılacağı, Starting Image (Başlangıç görüntüsü) hangi görüntüden başlanacağı, Increment (Arttırım) ilk görüntüden sonra kaçar aralıklarla görüntülerin açılacağını, File Name Contains (Dosya İsmi İçeriği) yazılan dizi ile sadece ilgili diziyi içeren dosya isimlerini açar, Convert to 8-bit Grayscale (8 Bit Gri Biçime Çevir) 16 bit görüntüler için %50, 32 bit ve RGB görüntüleri için %75 oranında bellek tasarrufu yapmaya, Open ½ Size (Boyutu Yarı Oranda Aç) hafıza ihtiyaçlarını %75 oranında azaltmaya yarar.
• Arama Tablosu
Bu menü butonu NIH Image arama tablosu veya ham arama tablosu açmak için kullanılır ve açılmak istenen tablo 768 bayt uzunluğunda ve 256 kırmızı, 256 mavi, 256 yeşil renk içermek zorundadır.
• Metin Görüntüsü
Bu menü komutu tab-limitli metin dosyalarını 32 bit görüntü olarak açmaya yarar. Görüntünün boyutları (genişlik ve yükseklik) dosyanın taranarak kelime ve satırların sayısına göre değişir.
• Metin Dosyası
Metin penceresi içinde kopyalama, kesme, kaydetme, silme, vb fonksiyonlarının bulunduğu bir metin dosyası açmak için kullanılır.
• Evrensel Kaynak Bulucu
Belirli bir internet adresinde veya yerel disklerde bulunduğu yol bilinen TIFF, GIF, JPEG, veya DICOM dosyalarını, TIFF dosyaları “.tif”, ZIP dosyaları “.zip”, DICOM dosyaları “.dcm” uzantılı olmak şartıyla indirmeye ve görüntülemeye yarar.
• Ham
Bu menü fonksiyonu görüntü dosyasının görünüşü, boyutları ve başlangıç karşılığı vb bilgilerin kesin bilinmesi durumunda ImageJ tarafından desteklenmeyen görüntü dosya biçimlerini eklemek ve açmak için kullanılır. Bu menü kullanılmak istendiğinde Şekil 1.12.'deki iletişim penceresi karşımıza gelir.
Bu iletişim penceresindeki açılır menüde dokuz tane seçenek vardır, bunlar:
• 8 bit işaretsiz • 16 bit işaretli • 16 bit işaretsiz • 32 bit işaretli • 32 bit kayar nokta
Şekil 1.12. Açılmak istenen görüntünün özelliklerinin girildiği iletişim penceresi.
Görüntü genişliği (Image Width) yatayda bulunan piksel sayısı, görüntü uzunluğu (Image Height) dikeyde bulunan sıra adedini, ilk görüntü uzaklığı (Offset to First Image) görüntü verisinin başlangıç baytından önceki bayt sayısı, görüntü sayısı (Number of Images) açılmak istenen dosyadaki ham haldeki görüntü sayısı, görüntüler arası aralık (Gap Between Images) bir görüntünün sonu ile onu takip eden görüntünün başlangıcı arasındaki bayt değeri, beyaz değeri sıfır (White is Zero) fotoğraf negatifleri vb. görüntülerde olduğu gibi beyaz piksellerin sayısının siyahlara göre az olduğu durumda işaretlenmelidir, little endian bayt sırası (Little- Endian Byte Order) 16 veya 32 bitlik gri görüntülerin intel tabanlı bilgisayarlardan aktarılması durumunda kullanılan bir seçenektir, tamamını aç (Open All) bu seçenek kullanıldığında görüntülerin boyutları ve tipleri aynı olması durumunda açılmak istenen görüntünün bulunduğu dizindeki tüm görüntüleri yığın olarak ekler.
1.3.3.1.5. Kapat
Aktif olan görüntü penceresi için görüntüde bir değişiklik yapılmışsa kaydedip edilmeyeceğini sorarak aktif olan görüntü penceresini kapatır.
1.3.3.1.6 Kaydet
Bu komut seçili görüntüyü veya görüntü içinden seçilmiş bir bölgeyi veya yığını TIFF biçiminde kaydeder. Görüntü içindeki bir kısmı kaydetmek için dikdörtgen seçim yapılır, Image/Duplicate seçimi kullanılır.
1.3.3.1.7. Farklı Kaydet
Kaydet fonksiyonuna benzer olarak çalışır. Farklı olan kısmı kaydetme sırasında kullanıcıya görüntüyü ne olarak kaydedeceğini sormasıdır. Bu menü kullanılarak görüntü TIFF, GIF, JPEG, veya ham biçimlerinde kayıt yapılır. Görüntü yanı sıra ölçüm sonuçları, seçimler, XY koordinat seçimleri ve arama tabloları da kaydedilebilir.
TIFF biçimi uzaysal ve yoğunluk kalibrasyonlarını kaydedebilir. Bu özelliği ile tektir ve ImageJ tarafından bu veri tipi desteklenir.
GIF biçiminde kaydedebilmek için görüntüler 8 bit renk değerine sahip olmalıdır. Görüntü eğer 8 bit renk değerine sahip değil ise Image/Type/8-bit menü seçeneği kullanılarak 8 bit renk değerine dönüştürülmelidir.
JPEG formatı ise kayıplı sıkıştırma tekniği kullanılarak hazırlandığından bu formattaki görüntülerde ölçüm ve analiz yapılması çok sağlıklı değildir. Edit/Options/JPEG Quality menüsü kullanılarak sıkıştırma oranı olarak 0-100 değeri seçilebilir. Büyük değerlerde görüntülerin kaliteleri artar ancak boyutları büyük olur
Görüntüyü metin dosyası olarak kaydeder. Kaydedilecek verilerin basamak sayısını belirlemek için Analyze/Set Measurements menüsündeki ondalık basamaklar (Decimal Places) alanından basamak sayısı belirtilir. RGB görüntüleri gri biçime dönüştürmek için Edit/Options/Conversiyon menüsünden ağırlıksız RGB-gri dönüştürme seçeneği seçilir. RGB görüntüler "Gri = 0.299*kırmızı+0.587* yeşil+0.114*mavi" yada "Gri=(kırmızı+yeşil+mavi)/3 formülleriyle gri biçime dönüştürülür.
Görüntü sırası (Image Sequence) seçeneği TIFF, GIF, JPEG veya ham dosya olarak kaydedilmek istenen yığının içindeki tüm kesitleri ayrı kaydeder.
AVI seçeneği ile yığın sıkıştırılmamış AVI dosyası biçiminde kaydeder.
LUT seçeneği ile kaydedilmek istenen görüntünün arama tablosunu 768 bayt uzunluğunda, 256 kırmızı, 256 yeşil, 256 mavi değerlerinde kaydeder.
Ölçümler (Measurements) seçeneği ile sonuçlar (Results) penceresinin içeriğini bir metin dosyasına aktarır.
Seçim (Selection) seçeneği ile alan seçimleri sınırı veya çizim seçimleri XY koordinatlarını metin belgesi olarak kaydeder.
1.3.3.1.8. Dönmek
Yığın dosyalarında çalışmayan bir komuttur. Bu komutun işlevi, bir görüntü üzerinde çalışma ve değişiklik yaptıktan sonra son kayıtlı hale geri dönmek tir.
1.3.3.1.9. Sayfa Düzeni
Bu menü komutu kullanıldığında karşımıza yazdırılacak sayfa ile ilgili ayarların yapılabileceği Şekil 1.13.'deki pencere açılır.
Şekil 1.13. Sayfa düzeni ayar menü görünümü.
Ölçek (Scale) değerinin 100' den büyük olması görüntünün ölçeklerinin büyümesi, 100' den küçük olması görüntünün ölçeklerinin küçülmesi demektir. Ölçek değeri 100 ise ve ekranda yakınlaştırma veya uzaklaştırma yapılmadıysa bu 100 değeri 72 piksel/inç' e karşılık gelir.
Kenar çiz (Draw Border) görüntünün kenarlarına bir piksel genişliğinde siyah çerçeve çizer.
Sayfayı ortala (Center on Page) yazdırılacak olan görüntüyü sayfanın ortasına taşır.
Başlığı yazdır (Print Title) yazdırılmak istenen görüntünün yazdırılacağı sayfanın başına görüntünün başlığını ekleyerek yazdırmaya yarar.
Sadece seçim (Slection Only) görüntünün içinden sadece bir bölgenin yazdırılmak istendiğinde kullanılır.
1.3.3.1.11. Çıkış
ImageJ programını kapatmak için kullanılan menü komutudur. Bu konut verildiğinde eğer çalışılan görüntü üzerinde yapılan değişiklikler kaydedilmediyse yapılan değişikliklerin kaybolmaması için uyarı verir.
1.3.3.2. Düzen
1.3.3.2.1. Geri Al
Görüntü üzerinde yapılan son işlemi geri almak için kullanılır. Yığınlarda bu komut geçerli değildir.
1.3.3.2.2.Kes
Seçili görüntüyü panoya kopyalar ve başka bir işlem için hazırda bekletir.
1.3.3.2.3. Kopyala
Seçili görüntüyü veya görüntü içinden seçili bir bölgeyi panoya kaydeder. Bu panoya kaydedilen görüntüler istenildiği durumda File/New/Fill With Clipboard menü seçeneği kullanılarak yeni bir görüntü oluşturulabilir.
1.3.3.2.4. Yapıştır
Kesme ve kopyalama işlemleri ile panoya kopyalanan görüntüler bu komut ile seçili olan görüntüye yapıştırır. Yapıştırma işlemini geri almak için Edit/Undo menü fonksiyonu kullanılır. Yapıştırma işleminden sonra yapıştırılan parça hala seçili durumdadır ve konumu değiştirilebilir. Bu menü fonksiyonunu sonlandırmak için yapıştırılan görüntü dışında bir bölge tıklanır.
1.3.3.2.5. Temizle
Bu menü komutu ile seçili görüntü penceresinin içeriğini siler pencere içeriği arka plan rengiyle aynı duruma gelir.
1.3.3.2.6. Dışı Temizle
Temizle menü fonksiyonuna benzer olarak seçili alan dışında kalan alanları silerek rengini arka plan rengi ile aynı yapar.
1.3.3.2.8. Çiz
Görüntü Penceresinde seçilen bölgenin, Image/Colors menüsünden rengin ve Edit/Options/Line Width menüsünden çizgi kalınlığının ayarlanabildiği bir çerçeve çizer.
1.3.3.2.9. Tersine Çevir
Seçili görüntünün gerçek renkleri yerine fotoğraf negatifine benzer renklere çevirir.
1.3.3.2.10. Seçim
Bu menü komutunun alt menüleri ve yapılabilecek işlemler şöyledir;
Tümünü seç (Select All): Seçilen görüntüdeki desenin büyüklüğünde bir dikdörtgen çizerek o dikdörtgen alanını seçer.
Hiçbirini seçme (Select None): Aktif görüntü üzerinde yapılan seçimlerin hepsini iptal eder.
Seçimi geri al (Restore Selection): Aktif olan görüntüde aşağıdaki işlemler yapılmadan bu menü fonksiyonu kullanılırsa yapılan seçimi iptal ederek orjinal pozisyonuna getirir.
• Seçim alanı dışında bir yere tıklamak.
• Yeni bir seçim çizilerek eski seçimin silinmesi.
• İmajda bir seçim varken başka bir görüntünün aktif edilmesi. • İmajda bir seçim varken görüntünün kapatılması.
• File/New menü komutu kullanılarak yeni bir pencere açılması.
• Seçimle ilgili bir düzenleme veya silme işlemi yapacak bir komutun çalıştırılması.
Şekil 1.14.'te görüldüğü gibi orjinal çizimi; Fit Spline seçeneği ile keskin hatlarını kaybederek yuvarlanabilir. Fit Circle ve Fit Ellipse seçenekleri ile aynı merkezli aynı alana sahip daire ve elips çizdirilebilir. Convex Hull seçeneği ile seçimin merkeze doğru girintilerini düzleyebilir. Make Inverse seçeneği ile seçimin en uç noktalarını sınır kabul ederek bu sınırlara uygun dikdörtgen çizer. Create Mask seçeneği ile seçimin içini tek renk ile doldurur. Area to Line seçeneği ile alan olarak seçilmiş bir seçimi çizgi seçime çevirir. Make Band seçeneği ile seçimin sınırlarına paralel bir çizgi daha çizer. To Bounding Box seçeneği ile dörtgen olmayan bir seçimi onu tamamen içeren bir dikdörtgene çevirir.
Şekil 1.14. Seçim menüsü kullanılarak yapılan bazı seçimlere örnek.
Bu iletişim penceresinde çiz (Draw) komutu ile çizilecek çizgilerin piksel cinsinden kalınlıkları ayarlanır.
Şekil 1.15. a: Çizgi kalınlığının ayarlandığı menü. b: Farklı kalınlıklarda çizilen örnek.
• Giriş/Çıkış
Bu menü fonksiyonu kullanıldığında Şekil 1.16.'daki iletişim penceresi karşımıza gelir.
Şekil1.16. Giriş çıkış menü görünümü.
Bu iletişim kutusundan açılacak ve dışa aktarılacak dosya, görüntü ve metin belgelerinin özellikleri ayarlanabilir. Görüntülerin kaydedilirken sıkıştırma oranı, ölçüm
tablolarının kaydedilirken hangi dosya uzantısı ile kaydedileceği, vb ayarları yapmak mümkündür.
• Yazı Tipleri
Bu menü fonksiyonu çalıştırıldığında metin aracından yazılan metinlerin yazıtipi, yazı stili, yazı büyüklüğünü ayarlarının yapılabildiği bir iletişim penceresi açılarak bu ayarları yapmamıza olanak sağlar.
• Yazdırma Profili Seçenekleri
• Nokta Aracı
Bu menü kullanılarak seçilecek noktanın piksel cinsinden büyüklüğü seçimden sonra otomatik ölçüm yapılıp yapılmayacağı gibi ayarların bulunduğu Şekil 1.18.'deki iletişim penceresi açılır.
Şekil 1.18. Nokta aracı penceresi.
Açılan bu pencereden gerekli ayarlamalar yapılarak görüntü üzerinde işaretleme yapılabilir.
• Çevrimler
Bir biçimden başka bir biçime çevrimde çevrim işlemini kontrol eder. Bu menü komutu çalıştırıldığında Şekil 1.19.'daki gibi bir iletişim penceresi açılır.
Şekil 1.19. Çevrimler iletişim penceresi.
16 bitten veya 32 bitten 8 bite çevrimde en düşük değer 0 en yüksek değer 255 olarak, 32 bitten 16 bite çevrimde en düşük değer 0, en yüksek değer 65535 olarak belirlemek için çevrim yaparken ölçeklendir (Scale When Converting) seçeneği seçilir.
Şekil 1.19.' daki iletişim penceresinde aralıksız RGB-Gri çevrimi (Unweighted RGB to Greyscale Conversion) seçeneği işaretlenirse RGB görüntülerin griye çevriminde Gri=(kırmızı+yeşil+mavi)/3 formülü kullanılır. İşaretli değilse Gri=0,299*kırmızı+0,587*yeşil+0,114*mavi formülü kullanılır.
• Hafıza
ImageJ benzeri java uygulamalarının kullanacakları hafıza miktarı bu programlar tarafından belirlenir. Bu menü ile bu hafızanın miktarı değiştirilebilir.
Programla ilgili bilgi veren ImageJ penceresindeki durum çubuğundan ne kadar hafıza kullanıldığı takip edilebilir.
• Çeşitli
Bu menü fonksiyonunda birkaç ayarın bulunduğu iletişim penceresi açılır. Şekil 1.21.' de görüldüğü gibi açılan iletişim penceresindeki ayarlar şunlardır.
Şekil 1.21.Çeşitli menüsü görünümü
Sıfıra bölüm (Divide by Zero) bu bölümün alabileceği değerler aşağıdaki gibidir.
• Varsayılan değer olarak sonsuz (Infinity) tanımlanmıştır • En büyük pozitif sayı (Max)
• Sayı değil (NaN) değerleri alabilir.
İşaret imleci kullan (Use Pointer Cursor) bu ayar ile gri resimlerde görünmesi zor olan artı şeklindeki imleci ok şekline çevirir.
Process Stack iletişim kutusunu sakla (Hide "Process Stack?" Dialog) ayarı işaretlenirse bir yığın açılmak istendiğinde Tüm Kesitleri İşleme Alayım mı? sorusunu iptal ederek sadece mevcut kesit işleme alınır.
Antialiased metin (Antialiased Text) seçeneği ile yazı tiplerinin ve histogram pencerelerindeki metinlerin daha yumuşak görünmesini sağlamaktadır. Bu yazı tipleri metin aracı tarafından oluşturulan metinlerdir.
JFileChooser kullanarak Aç/Kaydet (Open/Save Using JFileChooser) bu seçenek ile JFileChooserin özelliği olan birden çok dosya seçme ve açma özelliğinden yararlanılır. JFileChooserin diğer dosya açma ve kaydetme menülerine benzemeyen bir yapısı olup çok hafıza kullanması ve yavaş oluşu bu menünün dezavantajıdır.
Ayıklama modu (Debug Mode) menüdeki bu seçenek aktif edilirse ayıklama mesajlarını log penceresinde gösterilir.
1.3.3.3. Görüntü Menüsü
1.3.3.3.1. Tip
Bu menü seçimi kullanılarak 8 Bit, 16 Bit, 32 Bit, 8 Bit renkli, RGB renkli RGB yığın tipleri seçilebilir veya başka bir tipe çevrilebilir.
16 ve 32 görüntülerde da 8 bit görüntü değerleri kullanılarak aynı işlemler yapılır.
RGB görüntülerde parlaklık ve kontrast ayarlarında piksel değerleri değiştirilerek olur.
Bu menü fonksiyonunda kontrast ve parlaklık ayarları dışında eşik seviyeleri ve görüntü ayarlarının yapılabileceği komutlarda vardır. Bu manuel ayarların yanı sıra otomatik (Auto) seçimi kullanılarak kontrast ve parlaklık değerlerini optimize eder.
1.3.3.3.3. Bilgi Göster
Seçili görüntü ile ilgili bilgileri ekrana getiren menü fonksiyonudur. Şekil 1.22.'deki pencere açılır ve buradan kaydetme, kesme, kopyalama, temizleme ve hepsini seç komutları kullanılarak bu işlemler yapılabilir.
1.3.3.3.4. Renk
Renk (Color) menüsü kullanılarak 8 veya 16 bit gri biçimde 2-3 kesitten oluşmuş yığını RGB görüntüye dönüştürür.
Show LUT (Arama Tablosu Göster) menüsü arama tablosunu gösterir. Bu tablo her pikselin 0-255 arasındaki değerlerini içerir.
Renk seçici (Color Picker) seçeneği, Edit/Fill, Edit/Draw ve diğer çizim ve işaretleme yapan fonksiyonlarda kullanılacak renkleri belirler (Şekil 1.23).
Şekil 1.23. Colour Picker (Renk Seçici)
• Sonraki kesit (Next Slice) seçili olan kesitten sonraki kesiti ekrana getirir. • Önceki kesit (Previous Slice) seçili olan kesitten önceki kesiti ekrana getirir. • Kesit ayarla (Set Slice) kullanıcının sayı olarak girdiği kesiti ekrana getirir. Bu sayı bir ile toplam kesit sayısı dahil olmak üzere ikisi arasında bir sayı girmek zorundadır.
• Görüntüleri yığına dönüştür (Convert Images to Stack) ayrı pencerelerde gösterilen görüntüleri aynı büyüklük ve tipte olmak şartıyla yığına dönüştürür.
• Yığını görüntülere dönüştür (Convert Stack to Images) seçili yığında bulunan kesitlerin her birini ayrı görüntülere dönüştürerek ayrı pencerelerde gösterilmesini sağlar.
• Montaj yap (Make Montage) bu menü fonksiyonu yığında seri halde bulunan görüntüleri tek görüntü penceresi haline getirerek daha kolay inceleme yapmamızı sağlar.
• Tekrar kesit (Reslice) seçili yığın içinde bulunan görüntü sayısı dikkate alınarak ortagonal kesitler oluşturulmasına yarar.
• Z doğrultusu çalışması (ZProject) görüntü düzlemini x-y düzlemi kabul ederek buna dik olan z ekseninde görüntü yığını tasarısı oluşturmaya yarar.
• 3B sunum (3D Project) farklı açılardan görüntüleri 3 boyutlu veri seti dikkate alınarak bir animasyon haline getirir.
• Z-ekseni profilini yazdır (Plot Z-Axis Profile) ROI seçimini gri değerlerin kesit sayısı karşılaştırması dikkate alınarak yazdırır.
• Animasyonu başlat (Start Animation), seçili yığına ait kesitlerin canlandırma işlemi yapar.
• Animasyonu durdur (Stop Animation), start animation komutu ile başlayan işlemi durdurur.
• Animasyon seçenekleri (Animation Options), bu menü fonksiyonu çalıştırıldığında animasyon ile ilgili ayarların yapıldığı bir pencere açılır.
1.3.3.3.6. Kırpma
Görüntü veya yığın üzerinde dikdörtgen seçim ile kırpma işlemi yapar.
1.3.3.3.7. Kopyasını Çıkar
Seçilmiş bir bölgenin veya görüntünün kopyasını yeni bir pencerede oluşturur.
1.3.3.3.8. Ölçek
Bu menü fonksiyonu ile seçili alan veya görüntü boyutlarının ayarlanabileceği bir iletişim penceresi açılır ve buradan seçili alan veya görüntü yeniden ölçeklendirilir (Şekil 1.24.). Yeniden ölçeklendirilen seçili alan veya görüntü istenilirse yeni bir pencerede açılabilir.
Şekil 1.24. Ölçek penceresi.
1.3.3.3.9. Çevir
Görüntü üzerinde yapılan seçimi veya görüntüyü değişik şekillerde çevirmeye yarar. Bu çevirme işlemleri ve açıklamaları aşağıdaki gibidir.
• Düşey çevir (Flip Vertical) görüntüdeki seçimi veya görüntüyü yatay eksende 180odöndürür.
• Yatay çevir (Flip Horizontal) görüntüdeki seçimi veya görüntüyü dikey eksende 180odöndürür.
• 90osağa çevir (Rotate 90 Degrees Right) seçimi veya görüntüyü 90osağa çevirir. • 90osola çevir (Rotate 90 Degrees Left) seçimi veya görüntüyü 90osola çevirir. • Belirlenen açıya göre çevir (Arbitrarily) bu seçim yapıldığında bir iletişim penceresi açılır ve buradan belirlenen açı değerine göre seçim veya görüntü sağa döndürülür (Şekil 1.25).
Şekil 1.25. Çevirme için açı değerinin girildiği iletişim penceresi.
1.3.3.3.10. Arama Tabloları
Arama tabloları ve bunlarla ilgili yapılabilecek fonksiyonların olduğu menüdür.
• Arama Tablosunu Tersine Çevir
Seçili arama tablosunu tersine çevirir. Bu çevrimden sonra tabloda 0 değeri beyaz, 255 değeri de siyaha karşılık gelir.
1.3.3.4. İşlem Menüsü
1.3.3.4.1. Yumuşatma
Bu fonksiyon her bir pikselin komşularının değerlerinin ortalaması ile yer değiştirir (Şekil 1.26).
Şekil 1.26. a: Görüntünün orjinal hali. b: Yumuşatma (Smooth) işlemi yapıldıktan sonraki hali.
1.3.3.4.2. Keskinleştir
Bu filtre kullanılarak tüm pikselleri komşularının değerlerinin ağırlıklı ortalamasıyla değiştirerek görüntüdeki veya seçimdeki detayları öne çıkarır (Şekil1.27).
Şekil1.27. a:Görüntünün orjinal hali. b: Keskinleştirme (Sharpen) işlemi yapıldıktan sonraki hali.
1.3.3.4.3. Kenarları Bul
Görüntü veya görüntüden yapılan seçimin keskin değişimleri tespit ederek işaretler (Şekil 1.28).
1.3.3.4.4. Kontrastı Arttır
Bu fonksiyon kullanıldığında Şekil 1.29'daki iletişim penceresi açılır. Bu iletişim penceresi kontrast ayarları yapımında kullanıcıya yardımcı olur. Bu pencerede Normallize veya Equalize Histogram seçilmezse görüntünün piksel değerleri değişmez.
Şekil 1.29. Kontrast ayarlarının yapıldığı pencere.
Görüntüdeki doygun hale gelebilecek piksellerin sayısını Saturated Pixels değeri verir. Bu sayıyı arttırarak kontrastı arttırmış oluruz. Normalize seçeneği ile ImageJ yazılımı piksel değerlerini tekrar uygun değer aralığında hesaplayarak düzenler. Bu menü fonksiyonu ile düzenlenmiş bir örnek Şekil 1.30'da verilmiştir.
RGB görüntüler için normalizasyon desteklenmemektedir.
Histogramı eşitle (Equalize Histogram) fonksiyonu bir seçim oluşturup histogram esas alınarak eşitlemenin yapılmasını sağlayıp görüntüyü daha da geliştirir.
Şekil 1.30.a:Görüntünün orjinal hali. b: Kontrast ayarı yapıldıktan sonraki hali.
1.3.3.4.5. Gürültü
Görüntüye gürültü eklemek için kullanılır. Eklenecek gürültünün özellikleri ve yoğunluğu bu menünün alt menülerinde yer almaktadır.
• Gürültü Ekle
Görüntüye veya bir seçime rastgele gürültü eklemek için kullanılır. Bu efektin standart sapması 25 tir.
Fazla gürültü ekle fonksiyonu kullanılarak oluşturulan görüntüye örnek Şekil 1.31'de verilmiştir.
Şekil 1.31. a: Orjinal görüntü.b: Gürültü ekle (Add Noise) fonksiyonu kullanılarak gürültü eklenen
görüntü.
• Tuz ve Biber
Görüntünün veya seçimdeki siyah piksellerin %2,5' ini beyaza, beyaz piksellerin %2,5' ini siyaha rastgele çevirerek görüntüye gürültü ekler. Bu fonksiyona örnek Şekil 1.32'de verilmiştir.
Şekil 1.32.a: Orjinal görüntü b: Tuz ve biber (Salt and Pepper) fonksiyonu kullanılarak gürültü eklenen
görüntü.
• Benekleri Giderme
Bu menü fonksiyonu ile her pikselin 3x3 alanındaki 9 adet piksel değerlerinin ortalama değeri medyan değeriyle değiştirilir. Bu hesaplamalar çok yoğun işlemler olduğundan bu fonksiyon yavaş işler. Tuz ve Biber (Salt and Pepper) filtresinde oluşan gürültüleri geri almada kullanılan bir filtredir (Şekil 1.33).
Şekil 1.33. a: Orjinal görüntü b: Salt and Pepper fonksiyonu kullanılarak gürültü eklenen görüntünün
Despeckle fonksiyonu kullanılarak temizlenen hali.
1.3.3.4.6. Gölge
Görüntüye sağ, sol, yukarı, aşağı vb. yönlerde gölge efekti vermek için kullanılır. Bu fonksiyona örnek Şekil 1.34'de verilmiştir.
Şekil 1. 34. a: Gölge efekti yok. b: Üste gölge efekti c: Alta gölge efekti ç:Sağa gölge efekti d: Sola
1.3.3.4.7. Siyah ve Beyaz
Bu menü altında siyah beyaz görüntüleri işlemek için çeşitli komutlar vardır. Komutlar objeleri siyah arka fonuda beyaz kabul ederek işlemler yapar.
Bu menü alt fonksiyonları kullanılarak Şekil 1.35.'teki gibi değişik düzenlemeler yapılabilir.
Şekil 1.35. Binary menüsü kullanılarak görüntülerde yapılan değişiklikler.
1.3.3.4.8. Matematik
• Ekle
• Çıkar
Görüntüdenkullanıcı tarafından tanımlanan bir sabit sayıçıkarılır. Sonuç sıfırdan küçük olsa bile 8 ve 16 bit görüntülerin en küçük değeri sıfır olduğundan sonuç sıfır olacaktır.
• Çarpma
Görüntüyükullanıcı tarafından tanımlanan bir sabit sayı ile çarpar. Çıkan sonuç 8 bit ve 16 bit görüntülerin en büyük değerinden daha büyük bir değerse sonuç görüntülerin alabileceği en büyük değer olur.8 bit görüntülerde 255, 16 bit işaretli görüntülerde 65535’tir.
• Bölme
Görüntükullanıcı tarafından tanımlanan bir sabit sayı ile bölünür. Sıfıra bölümler yoksayılır.
• Ve
• Veya
Görüntüye ve kullanıcı tarafından belirtilen sabite Veya (OR) işlemi yaptırır.
• Veya
Görüntüye ve kullanıcı tarafından belirtilen sabite Veya (XOR) işlemi yaptırır.
• Min
Kullanıcı tarafından belirtilen sabit değerden daha düşük değere sahip olan piksellerin değerleri sabit değer ile değiştirilir.
• Max
Kullanıcı tarafından belirtilen sabit değerden daha büyük değere sahip olan piksellerin değerleri sabit değer ile değiştirilir.
• Log
Seçilen görüntü 8 bit veya RGB ise (p) piksel değerlerini göstermek üzeref(p) =
log(p) * 255/log(255) fonksiyonu uygulanır.
16 bit görüntülerin 255 değeri yerine min ve max fonksiyonu uygulanır, kayar nokta görüntüler de ise herhangi bir ölçeklemeyapılmaz.
• Karşılıklı
Sadece 32 bit kayar nokta görüntülerde kullanılan bu fonksiyon seçiligörüntünün veya görüntünün karşılığını oluşturur.
• Arka Plan Değil
Eşik değeri verilmemiş 32 bit kayar nokta görüntülerdepiksel değerlerini sayı olmayanbir değere dönüştürür.
• Mutlak Değer
Sadece 32 bit kayarnokta görüntülerle çalışan bu fonksiyon seçiligörüntünün veya görüntünün mutlak değerini oluşturur.
1.3.3.4.9. FFT
İki boyutlu Fast Hartley Transformla yürütülen bu fonksiyon düzenleme, işleme ve sıklık alan gösterimi işlemlerini içerir.
• FFT
Fourier Dönüşümü hesaplar ve güç spektrumu gösterir.
Aktif bir sıklık dağılım penceresi üzerine fare ile gelinirse, konum kutupsalkoordinatlar ile gösterilir. Açı derece cinsinden gösterilirken yarıçap piksel/devirolarak gösterilir. Düşük frekans filtrelemeye örnekler Şekil 1.36'da verilmiştir.
• Ters FFT
Ters Fourier Dönüşümü hesaplar. Dönüştürülmüş görüntüdesadece seçilen dağılımların olduğu ya da seçilen dağılımların yok edildiği bir görüntü üretilebilmek için dönüşümden sonra görüntü üzerindeki benekler filtrelenebilir ya da maskelenebilir
• Tekrar Gösterilen Güç Spektrumu
Bu menü fonksiyonu 8 bit güç spektrumunu düzenlerken oluşan karışıklıklarda sıklık dağılım görüntüyü kullanılarak güç spektrumunun yeniden hesaplanmasını sağlar.
• Kanal Geçiş Filtresi
Hazır bir FFT filtre eklentisidir.
• Kişisel Filtre
Fourier filtreleme yapılmasını sağlayan bir menü fonksiyonudur. Filtre olarak kullanıcının sağladığı görüntüler kullanır.
• FD Matemetik
Bu menü fonksiyonu, görüntülerin sıklık dağılımlarının eşlenik çarpma, çarpma ve bölme ile çevrilerekiki görüntününkorelasyonu, öteleme ve ters öteleme işlemleriyapılır.
1.3.3.4.10. Filtreler
• Öteleme
Uzaysal öteleme yapan bir menü fonksiyonudur. Bu öteleme matris şeklinde bir çekirdek bilgi doğrultusunda gerçekleştirilir. Bu matris kaynak pikselin kendisine ve diğer öğelerin komşu piksellerine karşılık gelen bir çekirdek bilgidir.
• Guassian Bulanıklığı
Mevcut görüntüyü yumuşak hale getirmek için kullanılır. Bunun için guassian çekirdeği kullanılır. Çekirdeğin genişliği (r yarıçap olmak üzere) 2*r-1 formülü ile hesaplanır.
• Medyan
Aktif görüntüdeki kirlilik efektini azaltmak için kullanılır. Bu işlemi her pikselin komşu piksel değerlerinin medyanı alınarak yapar.
• Orta
Aktif görüntüyü yumuşatır. Bu işlem her pikselin komşu piksel değerlerinin ortası bulunarak yapılır.
• Minimum
Bu menü fonksiyonu gri aşındırma işlemi yapmak için kullanılır.
• Maksimum
• Keskin Olmayan Maske
Mask Weight parametresi ile Gaussian bulanıklığının çarpımının görüntüye uygulayarak orjinal görüntüden bulanıklığı çıkararak kenarları keskin ve iyileştirilmiş bir görüntü elde etmeye yarar.
• Varyans
Kenarların işaretlenmesini sağlayan menü fonksiyonudur.
• Dairesel Maskeyi Göster
Bu menü fonksiyonu yığın içinde Medyan, Orta, Minimum, Maksimum ve Varyans filtrelerinin kullanıldığı örnek maskeler oluşturur.
1.3.3.4.11. Görüntü Hesap Makinesi
Bu menü fonksiyonu çalıştırıldığında Şekil 1.38'deki iletişim penceresi açılır ve buradan işlem (Operation) açılır menüsünden seçilen iki görüntü ile yapılacak işlem
Şekil 1.38. Image Calculator menüsü iletişim penceresi.
Seçilen iki görüntü ve bunlarla yapılan işlemler ve sonuç görüntülerine örnekler Şekil 1.39.'daki gibidir.
1.3.3.4.12. Arka Plan Çıkarma
Görüntüdeki arka plan, istenen ölçüler dışındaki görüntüleri görüntüden çıkarmak ve buna benzer işlemlerin yapılabileceği menü fonksiyonudur. Bu fonksiyona örnek Şekil 1.40'da verilmiştir.
Şekil 1.40. Arka plan çıkarma menüsü iletişim penceresi ve bu komut ile oluşturulan görüntüye örnek.
İletişim penceresindeki Rolling ball radius kısmına girilen değer parabolik eğrilik yarıçapıdır. Görüntüdeki bu değer altındaki görüntüler arka plan ile birlikte görüntüden çıkarılarak görüntüde incelenmek istenen boyutlarda görüntülerin kalmasına olanak sağlar.
İletişim penceresindeki Light background seçimi arka planı daha açık bir renk ve nesneleri daha koyu yapar.
İletişim penceresindeki Disable Smoothing seçimi görüntüdeki toz gibi aykırı görüntüleri kaldırmak ve ortalama 3,3 piksellik değer üzerinden gürültüyü azaltmak için maksimum filtre işlemi yapar.
1.3.3.4.13. Tekrar Komutu
Görüntü üzerinde yapılan en son işlemi tekrar yapar.
1.3.3.5. Analiz
1.3.3.5.1. Ölçme
Görüntü üzerindeki seçimlere bağlı olarak istenen ölçümlerin yapıldığı menü fonksiyonudur.
Çizgi seçim aracı ile seçilmişse çizgi uzunluğu, açısı, ortalama, standart sapma, mod, minimum, maksimum, sınır dörtgen ölçümleri yapılabilir. Nokta seçme aracıyla bir veya daha fazla nokta seçilmişse bu noktalara ait koordinatlarda kaydedilebilir. Alan istatistikleri için Analyze/ Set Measurements menüsünden hangi alan istatistikleri kullanılacağı seçilebilir.
Ölçüm sonuçları açılan Results penceresinde gösterilir. Sonuçları kopyalamak için Results penceresinde Edit/Copy All, bir metin belgesine aktarmak için Results penceresindeki File/Save As alt menüleri kullanılır.
1.3.3.5.2. Parça Analizi
Bu menü fonksiyonu çalıştırıldığında Şekil 1.41'deki iletişim penceresi açılır bu pencereden analiz için ayarlar yapılır.
Şekil 1.41. Parça analizi ayarları iletişim penceresi.
İncelenmek istenen parçaların boyut aralığı girilir bu aralık dışında kalan paçalar ihmal edilir. Eğer ölçümde belirli bir değerin altındaki parçalar ölçüme dahil edilmeyecekse buraya o değer yazılır. Dairesellik (Circularity) bölümünde de benzer şekilde burada belirtilen değerler arasında olanlar ölçüme alınacaktır.
Göster (Show) menü seçeneğinden ölçünden sonra ölçüme giren parçaların nasıl görüneceği numaralandırılıp numaralandırılmayacağı gibi ayarlar yapılır.
Özetle (Summarize) seçeneği seçilirse parçacık sayısı, toplam parça alanı, ortalama parçacık sayısı ve alan dağılımı bilgilerini ayrı bir pencerede gösterir.
Kenarları dışarıda bırak (Exclude on Edges) seçeneği seçilirse görüntünün kenarlarına dokunan parçacıklar görüntüden çıkarılır.
Sel doldurma (Flood Fill) seçeneği işaretlenirse görüntüdeki her parçacık doldurulur.
1.3.3.5.3. Özetle
Görüntü üzerinde ölçümler yapıldıktan sonra sonuçlar tablosundaki verilerin ortalama, standart sapma, minimum ve maksimum değerlerini hesaplar.
• Sonuçları Temizle
Ölçüm sonucu sonuçlar (Results) tablosunu temizler ve ölçüm sayacını sıfırlar.
1.3.3.5.4. Ölçümleri Ayarla
Görüntü üzerinde hangi ölçümlerin yapılıp kaydedileceğini ayarlamaya yarayan menüdür. Bu menü fonksiyonunun görünümü Şekil 1.42'deki gibidir.
Şekil 1.42. Ölçümleri Ayarla iletişim penceresi.
• Area alan ölçümü yapar. Ölçümler piksel2 cinsindendir. Analyze/ Set Scale menüsünden kalibrasyon yapılarak birim dönüşümleri yapılabilir.
• Ortalama gri değer (Mean Grey Value) görüntüdeki gri değerlerin aritmetik ortalamasını alır.
• Standart sapma (Standard Deviation) gri değerlerin standart sapmasını hesaplar. • Mod gri değer (Modal Gray Value) histogramlarda pik noktayı göstermeye yarayan bu fonksiyon sürekli tekrarlayan gri değeri verir.
• Çevre (Primeter) görüntüdeki nesnelerin dış sınırlarının uzunluğunu bulur. • Sınır dikdörtgen (Bounding Rectangle) seçimdeki en küçük dikdörtgeni bulur. • Elipse uydur (Fit Ellipse) elipsin birinci ve ikinci eksenlerini majör ve minör olarak, birinci eksen ile x ekseni arasındaki açı değeri de açı olarak ifade etmek üzere görüntüdeki elipsleri gösterir.
• Dairesellik (Circularity) 4π (alan/çevre2) ifadesinin değeri 1,0 olması mükemmel daireyi göstermek üzere görüntüdeki daireselliği gösterir.
• Feret çapı (Feret's Diameter) seçimde en uzak mesafeyi gösterir.
• Tümleşik yoğunluk (Integrated Density) seçimdeki piksellerin değerlerinin toplamını verir.
• Medyan (Median) seçimdeki piksel değerlerinin orta değerini verir.
• Alan dağılımı (Area Fraction) kırmızı olarak işaretlenmiş piksellerin tüm piksellere oranını verir.
• Başlığı göster (Display Label) sonuçlar tablosunda görüntü adı ve kesit numarası gösterir.
• Y koordinatlarını çevir (Invert Y Coordinates) yazılımda koordinat düzleminin başlangıç noktası görüntünün sol alt köşesi olarak tanımlıdır. Bu komut ile y' nin maksimum değerini başlangıç noktası olarak tanımlar.
• Yönlendir (Redirect To) daha önceden başka bir görüntüdeki seçim ve ölçümleri görüntü üzerinde değerlendirme yapar.
• Ondalık Basamaklar (Decimal Places) ölçüm sonuçlarında virgülden sonra kaç basamak olacağını ayarlar.