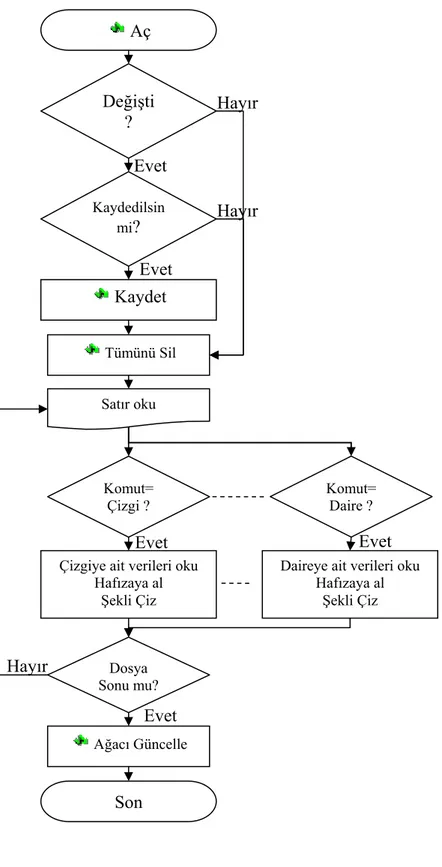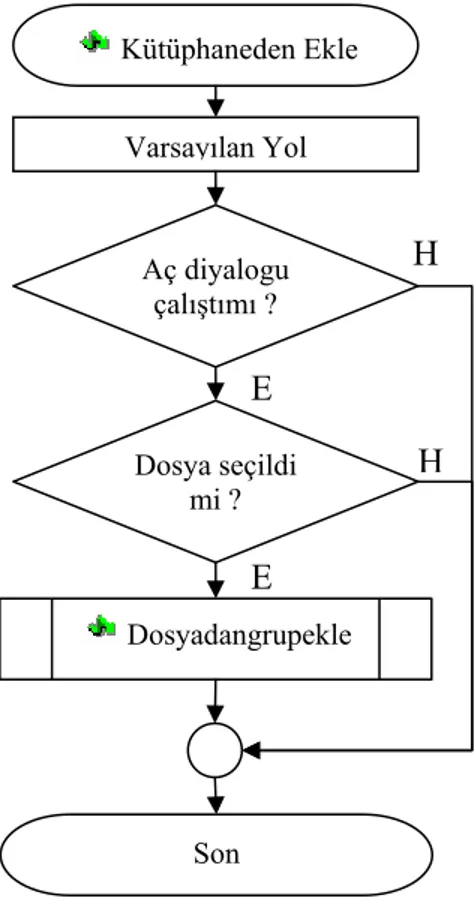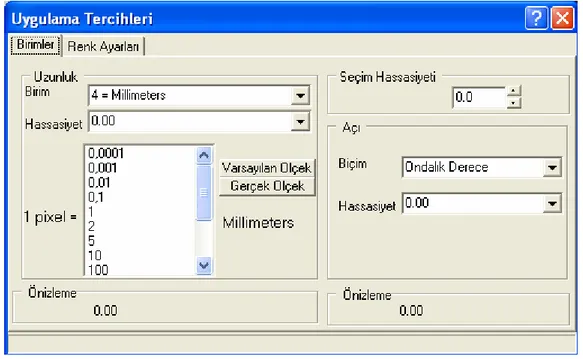T.C
SELÇUK ÜNİVERSİTESİ FEN BİLİMLERİ ENSTİTÜSÜ
SAÇ KESME İŞLEMLERİ İÇİN BİR BİLGİSAYAR DESTEKLİ TASARIM VE ÜRETİM SİSTEMİNİN GELİŞTİRİLMESİ
Fazıl Saray Yüksek Lisans Tezi
Elektronik Ve Bilgisayar Sistemleri Anabilim Dalı Konya, 2007
SELÇUK ÜNİVERSİTESİ FEN BİLİMLERİ ENSTİTÜSÜ
SAÇ KESME İŞLEMLERİ İÇİN BİR BİLGİSAYAR DESTEKLİ TASARIM VE ÜRETİM SİSTEMİNİN GELİŞTİRİLMESİ
FAZIL SARAY
YÜKSEK LİSANS TEZİ
ELEKTRONİK VE BİLGİSAYAR SİSTEMLERİ ANABİLİM DALI
Bu tez 09.03.2007 tarihinde aşağıdaki jüri tarafından oybirliği / oyçokluğu ile kabul edilmiştir.
Prof.Dr. Süleyman YALDIZ Prof.Dr. Novruz ALLAHVERDİ Doç.Dr. Hacı SAĞLAM (Danışman) (Üye) (Üye)
i
ÖZET
Yüksek Lisans Tezi
SAÇ KESME İŞLEMLERİ İÇİN BİR BİLGİSAYAR DESTEKLİ TASARIM VE ÜRETİM SİSTEMİNİN GELİŞTİRİLMESİ
Fazıl SARAY
Selçuk Üniversitesi Fen Bilimleri Enstitüsü
Elektronik ve Bilgisayar Sistemleri Eğitimi Anabilim Dalı Danışman : Prof.Dr.Süleyman YALDIZ
2007, 109 Sayfa
Jüri : Prof.Dr.Süleyman YALDIZ Prof.Dr.Novruz ALLAHVERDİ
Doç.Dr.Hacı SAĞLAM
Sac metaller birçok alanda kullanılmaktadır. Sac metaller mamul haline gelinceye kadar farklı işlemlerden geçirilmektedir. Bunlar üzerinde yapılan işlemlerden biri de kesmedir. Bu çalışmada sac metallerin sayısal kontrollü tezgâhlarda kesilmesi işlemlerinde, üretim için planlanmasından imal edilmesi aşamasına kadar gereken tüm işlemlerin yapılmasını sağlayacak bir bilgisayar programı geliştirilmeye çalışılmıştır. Sac metal ürünlerinin geliştirilmesi işlemlerinde işlem planlama, çizim, üretim ve nümerik kontrollü tezgâh sistemlerini etkin bir şekilde bir araya getirilmesi amaçlanmıştır. Sayısal kontrollü tezgâhların yaygınlaşması ve hızlanması ile üretimde en çok zaman alan işlem üretimin yapılmasından çok öncesinde yapılan hazırlık çalışmalarıdır. Bu çalışmalar farklı programlar aracılığıyla yapıldığında daha çok zaman almakta ve programlar arasında veri transferlerinde hatalar ve kısıtlamalar oluşmaktadır. Üretim yapılacak alan ile ilgili bütün işlemlerin tek bir programda birleştirilmesi üretimi daha hızlı ve etkin hale getirecektir. Aynı zamanda hatları ve karmaşayı önleyecektir. Bu çalışmadaki işlemler; çizim, yerleştirme, işlem planlama adımlarından oluşmaktadır. Bu adımlarda farklı sayılarda alt adımları içermektedir.
Anahtar Kelimeler: bilgisayar destekli tasarım, bilgisayar destekli üretim, yerleştirme, sac kesim, ölçülendirme, CAD/CAM yazılımı, yerleştirme algoritmaları yazılımı.
ii Master Thesis
DEVELOPMENT OF A COMPUTER AIDED DESIGN AND MANUFACTURING SYSTEM FOR SHEET METAL CUTTING
Fazıl SARAY
Selçuk University
Graduate School of Natural and Applied Sciences Department of Computer Systems
Supervisor : Prof.Dr.Süleyman YALDIZ 2007, 109 pages
Jury: Prof.Dr.Süleyman YALDIZ
Prof.Dr.Novruz ALLAHVERDİ
Assoc.Prof.Dr.Hacı SAĞLAM
Sheet metals are used in many areas. Sheet metals are to be passed different processes until to become product. One of the process to produce sheet metals is to cut them. In this work during this process, in the works of cutting the sheet metals on numeral control workbench, a computer programme has been tried to develop to make progress from the process of planing to producing. In the process of improving the sheet metals; process plan, drawing (CAD), production (CAM)and numeral control workbench (CNC) systems are aimed to work interactively. With the aid of the widespreading and the acceleration of numeral control workbench, the preperation takes more time than the production process. This process takes more time when it is done with different programmes, there can be defects and contraints in data transfer between programmes. All of the process related to production area combining all the programmes in one will make the production more quick and active. In addition, it can prevent defects and confusions. The process comprises of drawing, setting, process planing. These steps include different kinds of substeps.
Key Words : computer aided design, computer aided manufacturing, nesting, sheet metal cutting, measurement, CAD/CAM Software, nesting algorithm and software.
iii
ÖNSÖZ
Genel manada üretim tarihsel olarak dört safhadan geçmiştir. Bunlar elle üretim, mekanizasyon, otomasyon ve bütünleşmedir. Günümüzde bilgisayarla bütünleşik üretim sistemleri kullanılmaktadır. Bilgisayarla bütünleşik üretim, üretime bilgisayar teknolojisinin uygulanması olarak düşünülebilir. Tasarımdan üretime kadar bütün işlemler bilgisayarlarda ilgili yazılımlar aracılığıyla yapılmaktadır. Bu yazılımlar sıfır hata ile işlem yaparak elle yapılamayacak zorluktaki problemleri güvenli bir şekilde çözebilmeli, kullanıcı dostu olmalı, yani kullanıcının yapacağı işlemleri kolaylaştırmak için bütün araçları içermeli, kullanılacağı alanda diğer programlara ait veri dosyalarını ve çizimleri açabilmeli ve bunlar üzerinde işlem yapabilmeye izin vermelidir. Genellikle yazılımlar tasarım için ayrı, üretim için ayrı, tasarlanarak kullanılmaktadırlar. Bu durumda tasarlanan şeylerin, üretim işleminin yapılmasını sağlayan yazılımlar tarafından hatasız olarak alınabilmesi ve sıfır hata ile üretimi yapacak olan tezgâhlara aktarımını yapması gerekmektedir.
Bu çalışma, parça sacların hazır halde bulunan tabaka veya rulo şeklindeki bütün saclar üzerine en uygun şekilde yerleştirilerek, kesimi yapacak olan tezgaha doğrudan aktarılabilecek bir veri formatına dönüştürülmesini amaçlamaktadır. Çalışma dört kısım olarak ele alınmıştır. 2 boyutlu CAD (Computer Aided Design-BDT Bilgisayar Destekli Tasarım), CAM (Computer Aided Manufacturing-Design-BDT Bilgisayar Destekli Üretim), Yerleştirme (Nesting), Kütüphane (Library).
Bilgisayar destekli tasarım programları yaygın olarak günümüzde kullanılmaktadır. Ancak bu programların yazılması ve çalışması konusunda yeterince kaynak ve örnek program bulunmamaktadır. Bu da başlangıç aşamasında çalışmamız açısından bazı zorluklara neden olmuştur. Bu zorluklar, çizimin bilgisayarda nasıl ifade edileceği? Nasıl gösterileceği? Nasıl dosyada saklanacağı? vb. şeklinde karşımıza çıkmıştır. Bu soruların cevabı bu çalışmada bulunmuş gerekli yapı geliştirilmiştir. Yapılan kısım zor olan sorulara cevap vermekte ve nasıl olacağını uygulamalı olarak göstermektedir. Kalan kısımlar bu yapıya birer alt işlem olarak
iv
araştırmalar yapılmıştır. Bazı modüller geliştirilmiştir. Son aşama olan yerleştirme konusunda da gerekli araştırmalar yapılmış algoritmalar ve programa uygulanması için gerekli yapı ortaya konmuştur. Yerleştirme için gerekli bütün alt işlemler programda yapılmıştır. Ayrıca programda bunların dışında bir kütüphane yapısı oluşturulmuştur. Kütüphane yapısı kullanıcıya zamanla dosya sayısı fazlasıyla artacağı için hazır bir şema saklama düzeni sunaktadır. Ayrıca buraya kaydettiği dosaları rahatlıkla alıp programa ekleyebilmesine imkân sağlamaktadır.
v İÇİNDEKİLER ÖZET ...İ ABSTRACT ...İİ ÖNSÖZ ...İİİ İÇİNDEKİLER... V ŞEKİLLER TABLOSU... Vİİ 1. GİRİŞ ...1 2. KAYNAK ARAŞTIRMASI...5 3. MATERYAL VE METOT...9 3.1. Çizim Alanı ... 9
3.2. Nesnelerin Hafızada Tutulması ... 10
3.3. Koordinat Sistemi ... 13
3.4. Ölçülendirme ... 14
3.5. Ağaç Yapısı ... 16
3.6. Kütüphane Yapısı ... 18
3.7. Dosya Yapısı ... 20
4. GELİŞTİRİLEN TASARIM VE ÜRETİM SİSTEMİ PROGRAMI...23
4.1. Ana Form Ekran Görünümü ... 23
4.2 Dosya Menüsü ... 24
4.2.1. Yeni komutu ve akış çizelgesi ... 25
4.2.2. Aç komutu ve akış çizelgesi... 26
4.2.3. Kaydet komutu ve akış çizelgesi... 28
4.2.4. Farklı kaydet komutu ve akış çizelgesi ... 29
4.2.5. Kütüphaneye kaydet komutu ve akış çizelgesi ... 30
vi
4.3. Düzen Menüsü ... 39
4.3.1. Yeniden çiz komutu ... 39
4.3.2. Tümünü sil komutu ... 41
4.3.3. Uygulama tercihleri komutu ... 43
4.4. Çiz Menüsü ... 45
4.5. Komut Menüsü... 51
4.5.1. Serbest çevir komutu... 51
4.5.2. Yatay ters çevir komutu ... 57
4.5.3. Dikey ters çevir komutu... 62
4.5.4. Sola 90° çevir komutu... 64
4.5.5. Sağa 90° çevir komutu ... 65
4.5.6. Açılı döndür komutu ... 66
4.6. Pencere Menüsü ... 72
4.6.1. Kütüphane ... 72
4.6.2. Ağaç ... 81
4.6.3. Komut kutusu... 85
4.6.4. Çizim araç çubuğu ... 86
4.6.5. Durum çubuğu... 88
4.7. Görünüm Menüsü ... 92
4.7.1. Izgara... 92
4.7.2. İşaretçi... 94
4.8. Kütüphaneden Ekle Formu... 95
4.9. Metin Ekle Formu... 98
5. UYGULAMA ...100
6. TARTIŞMA ...105
7. SONUÇ VE ÖNERİLER...107
vii
ŞEKİLLER TABLOSU
Şekil 1.1 Projenin Amacı ... 4
Şekil 3.1 Timage nesnesi ... 9
Şekil 3.2 Tarama sureci... 10
Şekil 3.3 Şekiller ve tutma noktaları... 12
Şekil 3.4 Koordinat sistemi ... 13
Şekil 3.5 Ölçülendirme ... 15
Şekil 3.6 Nesnelerin ağaç yapısında gösterimi ... 17
Şekil 3.7 Kütüphane yapısının şeması ... 18
Şekil 3.8 Kütüphane penceresi... 19
Şekil 3.9 Nesnelerin dosyada saklanışı (çizgi, daire, yay, pline)... 21
Şekil 3.10 Nesnelerin dosyada saklanışı (poligon, yazı, grup) ... 22
Şekil 4.1 Ana form ekran görünümü... 23
Şekil 4.2 Ana form pencereleri ... 24
Şekil 4.3 Dosya menüsü... 25
Şekil 4.4 Yeni komutu akış çizelgesi ... 26
Şekil 4.5 Aç komutu akış çizelgesi ... 27
Şekil 4.6 Kaydet komutu akış çizelgesi ... 28
Şekil 4.7 Farklı kaydet akış çizelgesi... 29
Şekil 4.8 Kütüphaneye kaydet komutu akış çizelgesi... 30
Şekil 4.9 Kütüphaneden ekle akış çizelgesi ... 31
Şekil 4.10 Dosya Al (*.dxf) komutu akış çizelgesi... 34
Şekil 4.11 Çizgi oku komutu akış çizelgesi ... 35
viii
Şekil 4.14 Yay oku komutu akış çizelgesi ... 38
Şekil 4.15 Düzen menüsü... 39
Şekil 4.16 Yeniden çiz komutu akış çizelgesi... 40
Şekil 4.17 Tümünü sil komutu akış çizelgesi... 42
Şekil 4.18 Uygulama tercihleri formu birimler sayfası ekran görünümü ... 43
Şekil 4.19 Uygulama tercihleri formu renk ayarları sayfası ekran görünümü... 44
Şekil 4.20 Çiz menüsü ekran görünümü ... 45
Şekil 4.21 Çizim araç çubuğu ekran görünümü ... 45
Şekil 4.22 Çiz/Çizgi komutu akış çizelgesi... 47
Şekil 4.23 Çizgi seçildikten sonraki fare tuşuna ilk ve ikinci kez basıldığında oluşan akış çizelgesi ... 48
Şekil 4.24 Çizgi seçilip fare tuşuna basıldıktan sonra fare hareket ettirildiğindeki akış çizelgesi... 50
Şekil 4.25 Komut menüsü ekran görünümü... 51
Şekil 4.26 Serbest çevir komutu ekran görünümleri... 52
Şekil 4.27 Serbest çevir komutu akış çizelgesi ... 52
Şekil 4.28 Serbest çevir komutu seçildikten fare tuşuna basıldığındaki akış çizelgesi ... 54
Şekil 4.29 Serbest çevir komutu seçildikten fare çizim alanında hareket ettirildiğindeki akış çizelgesi... 56
Şekil 4.30 Yatay ters çevir komutu akış çizelgesi... 57
Şekil 4.31 F1 komutu ile yatay ters çevir işlemi akış çizelgesi ... 58
Şekil 4.32 Yatay ters çevir komutu işlevi ... 59
Şekil 4.33 Döndür sol alt programı akış çizelgesi ... 61
ix
Şekil 4.35 F2 komutu ile dikey ters çevir işlemi akış çizelgesi ... 63
Şekil 4.36 Dikey ters çevir komutu işlevi ... 63
Şekil 4.37 Sola 90° çevir komutu akış çizelgesi ... 64
Şekil 4.38 Sağa 90° çevir komutu akış çizelgesi ... 65
Şekil 4.39 Açılı döndür komutu akış çizelgesi(1)... 66
Şekil 4.40 Açılı döndür komutu akış çizelgesi(2)... 68
Şekil 4.41 Açılı döndür komutunun düzlemde gösterimi ... 69
Şekil 4.42 Açılı döndür alt programı alış çizelgesi... 71
Şekil 4.43 Pencere menüsü ekran görünümü ... 72
Şekil 4.44 Pencere menüsü ekran görünümü ... 73
Şekil 4.45 Kütüphane penceresinde tasarım anında yer alan nesneler ve ekran görünümü ... 74
Şekil 4.46 Kütüphane komutu akış çizelgesi ... 75
Şekil 4.47 Kütüphaneyi güncelle komutu akış çizelgesi... 78
Şekil 4.48 İmaj nesnelerinde fare tuşuna basıldığına oluşan akış çizelgesi... 80
Şekil 4.49 İmaj nesnelerinde fare tuşuna iki kere basıldığına oluşan akış çizelgesi.. 80
Şekil 4.50 Pencere/Ağaç komutu akış çizelgesi... 81
Şekil 4.51 Ağaç penceresi ekran görünümü... 82
Şekil 4.52 Ağaç sağ tuş menüsü ekran görünümü ... 84
Şekil 4.53 Komut kutusu ekran görünümü ... 85
Şekil 4.54 Komut kutusunda yer alan nesneler... 85
Şekil 4.55 Çizim araç çubuğu ekran görünümü ... 87
Şekil 4.56 Çizim araç çubuğunda yer alan nesneler ... 87
Şekil 4.57 Durum çubuğu ekran görünümü ve gösterilen nesneler ... 88
Şekil 4.58 Fare işaretçisinin nesne üzerine geldiğinde durum çubuğundaki üçüncü panelin ekran görünümü... 89
x
çubuğundaki dördüncü panelin ekran görünümü... 90
Şekil 4.60 Çizgi ve daire boyutlandırılırken durum çubuğu 5. panelin ekran görünümü ... 91
Şekil 4.61 Yay boyutlandırılırken durum çubuğu 5. panelin ekran görünümü... 91
Şekil 4.62 Görünüm menüsü ekran görünümü ... 92
Şekil 4.63 Izgara komutu akış çizelgesi... 93
Şekil 4.64 İşaretçi ekran görünümü ... 94
Şekil 4.65 Izgara komutu akış çizelgesi... 95
Şekil 4.66 Kütüphaneden ekle formu ekran görünümü ... 96
Şekil 4.67 Çift tıklanan bir dosyanın kütüphaneden ekle formunda gösterilmesi ... 97
Şekil 4.68 Kütüphaneden ekle formundan sayfaya aktar komutu seçildikten sonraki ana form akran görünümü ... 98
Şekil 4.69 Yazı ekle formu ekran görünümü ... 99
Şekil 5.1 Parçanın AutoCAD ekran görünümü... 100
Şekil 5.2 Dxf al komutu ile programa alınan çizimin ekran görünümü... 100
Şekil 5.3 Grup seçildiğinde oluşan ekran görünümü ... 101
Şekil 5.4 Kütüphaneden ekle formunda tabaka sacın ekran görünümü. ... 102
Şekil 5.5 Tabaka sac ve nesnenin ekran görünümü ... 103
Şekil 5.6 Dxf parçanın yerleştirilişi ... 103
Şekil 5.7 Kütüphaneden eklenen yeni nesne... 104
1. GİRİŞ
CAD bilgisayar dünyasında en çok kullanılan tasarım alanlarından biridir. Bilgisayar kullanımının ana amaçları arasında bilgiyi hızlı, hatasız ve istenilen şekilde işleme gelir. CAD programları, bütün teknik bilimler için bu ana amaçları destekler [1]. CAD programları, bilgileri kullanıcıdan aldığı komutlarla birlikte her çeşit şekle, teknik resimlere, tasarımlara, haritalara ve projelere dönüştürür. Bu işlevin sonucundaki verimliliği, kullanıcının bilgi ve tecrübesi belirler. CAD programları, hazır araçlar sunarak kullanıcıların etkin ve verimli çalışmasına imkân tanır. Ayrıca Cad programları, arka planda kalan hatasız ve doğru veri biçimlerinin yanında kullanıcılar için yaptığı işlemi ekranda açık ve net olarak görebilmesi doğrudan ekran üzerinde işlemlerini yapabilmesi gerekir. Görselliğin arkasında kalan birçok işlem kullanıcıya yazılım tarafından sunulmaktadır. Bu yazılımlarda bütün CAD alanları hedeflendiği gibi, özel amaçlı yazılımlarda da kullanılmaktadır.
Yazılımlar ister özel amaçlı bir yazılım olsun, ister genel amaçlı bir yazılım olsun birbirleri arasında mutlaka veri transferi yapmaları gerekmektedir. Yazılımları üreten firmalar bu verilerin bilgisayarda nasıl bir dosyada ve ne şekilde saklanacağını belirler. Dosyaların farklı programlar arasındaki geçişleri genellikle nötr dosya biçimleri aracılığıyla yapılır. Bu amaçla geliştirilen birçok nötr dosya biçimi vardır. Bunlardan en yaygın olarak kullanılanlardan biri dxf’tir. Dxf dosya, Autocad programını yazan Autodesk firması tarafından 1992 yılında geliştirilmiştir. Autocad programının standart veri biçimi dwg’dir. Dwg dosyası, standart text editörler tarafından açılamaz. Açmak ve üzerinde işlem yapabilmek için bu yapının çok iyi anlaşılması ve tüm metotlarıyla uygulanması gerekir. Ancak dxf dosyalar text türünde dosyalardır. Açması ve üzerinde işlem yapması daha kolaydır ve bu yapıda da çizime ait bütün bilgiler yer alır. Bu dosyaların tüm verileriyle açılıp, gösterilebilmesi ve üzerinde işlem yapılabilmesi için bu dosyayı açacak programın tüm metot ve verileri içermesi gerekir. Bu çalışmada, CAD açısından tüm gerekli geometrik şekillerin ekranda gösterimi fare ile kullanıcı tarafından çizilebilmesi ve üzerinde değişiklik yapılabilmesi sağlanmıştır. Bunun yanı sıra, çizilen nesneler bir ağaç yapısında gösterilmiş ve gerektiğinde değişikliklerin bu ağaçtan yapılması
çizilebilmesi de amaçlanmıştır. Ayrıca dxf dosya formatındaki çizimlerin programa alınarak gösterimi, düzenlenmesi de sağlanmıştır. Gerekli klavye kısa yolları da eklenmiştir. Bu çalışma CAD programlarının çalışmasından yola çıkarak benzer özelliklere sahip özel amaçlı (sac kesme) olarak kullanılması hedeflenen bir yazılımın geliştirilmesini hedeflemiştir. Bu hedefin gerçekleşebilmesi için öncelikle CAD programlarında yer alan hemen hemen tüm işlemlerin programa dahil edilmesini gerekmektedir. Bu konuda kaynakların kısıtlı olması ve var olan kaynaklarında açık örnekler içermemesi nedeniyle her şeyin düşünülüp gerçekleştirilmesi zaman almıştır. CAD programlama açısından birçok soruya cevap bulunmuştur. Çizim işlemlerinin tamamlanmasının ardından yapılacak olan işlem kesilmesi için çizilen parçaların belirtilen boyutta bir tabaka üzerine yerleştirilmesinin sağlanmasıdır. Burada farklı parçaların da aynı tabaka içerisine eklenip hepsinin bir arada kesilmesi gerekebilir. Bu amaçla kütüphane yapısı geliştirilmiştir. Kullanıcı, kütüphaneden görerek istediği parçayı çift tıklayarak yeni bir pencerede açılmasını sağlayabilir, açılan yeni pencereye parçadan kaç adet yerleştirileceğini seçebilir ve tabaka üzerine yerleştirilmesini sağlayabilmektedir.
Nesting yerleştirmek anlamına gelmektedir. Nesting, istenilen şekil ve boyuttaki parçaların tabaka halindeki bütün bir saca en az malzeme telefi olacak şekilde yerleştirilmesinin sağlanmasını amaçlamaktadır. Parçalar döndürülerek ve yerleri değiştirilerek en uygun şekilde yerleştirilmelidir. Yerleştirme yapılırken kesmeyi sağlayacak olan sayısal tezgâhın kesme hareketini en kolay ve hızlı şekilde yapabilmesi de amaçlanmalıdır. Yerleştirmenin ardından geçilecek cam-üretim aşamasında yapılan yerleştirmeye göre kesme kafasının izleyeceği yol simüle edilerek kullanıcı tarafından izlenmesi ve kesmeye ilişkin olası hataların düzeltilmesi de sağlanmalıdır. Yerleştirme işleminin başarılı şekilde yapılabilmesi için başarılı bir algoritma geliştirilmeli veya var olan algoritmalar kullanılmalıdır. Bu işlem oldukça karmaşık ve zor bir metot içerir. Ayrıca yerleştirme işleminde tabaka halindeki sacın özellikleri ve çeşidi de yerleştirme stratejisini etkileyecektir. Kesme işlemini yapacak olan sayısal tezgâha ait parametreler de yerleştirme işlemi için bir temel veridir.
CAM (Computer Aided Manufactoring-BDT Bilgisayar Destekli Tasarım) üretim yapan tezgahların doğrudan bilgisayara bağlanabilmesi ve bilgisayar ile kontrol edilebilmesidir [2]. Ayrıca CAM içerisinde üretilecek mamulün tezgâha aktarılmadan işleme aşamasındaki adımlarına tek tek bakılabilir ve bir animasyon ile işlemler gösterilebilir. Böylece malzeme kaybı olmadan çok az bir zamanda üretim aşamalarına bakılarak olası hatalar veya yanlış planlanan işlemler düzeltilebilir. Bu çalışmada hedeflenen işlemlerden biride çizilen nesnelerin gerekli yerleştirme işlemleri yapıldıktan sonra plazma kesme tezgâhlarına aktarılabilecek veri biçiminde dosyalara dönüşümün sağlanması ve son aşama olan üretime geçilmeden önce tezgâhın çalışmasının simüle edilmesi ile gerekli hata kontrollerinin yapılması amaçlanmıştır. En hızlı ve doğru şekilde kesimin yapılabilmesi için kesme kafasının hareketleri(yol) ekrandan izlenerek, düzenlemelerin yapılması amaçlanmıştır. Bu kısım ile ilgili sade bir modül eklenerek nasıl olacağı konusunda bir ön fikir verilmiştir.
Nümerik kontrollü (NC ve CNC) takım tezgâhlarının endüstride kullanılmasıyla üretimde daha fazla hassasiyet ve esneklik sağlanabilmiştir. Ayrıca daha karışık ve hassas parçaların standart ve seri olarak üretilebilmesi sağlanmıştır.
Günümüzde kaliteli ve verimli üretim; Bilgisayar Destekli Tasarım (CAD); Bilgisayar Destekli İmalat (CAM) ve Bilgisayarlı Nümerik Kontrol (CNC) uygulamalarının birlikte uyum içinde kullanılması ile sağlanmıştır. Günümüzde CAD ve CAM yazılımlarının gelişmeleri ve yaygınlaşmalarından dolayı NC ve CNC tezgâhları daha verimli kullanılır hale gelmiştir.
CNC tezgâhlarında imal edilen parçaların çoğu karışıktır ve 3 eksen operasyonlarına ihtiyaç duyarlar. Böyle parçaların programını manüel olarak yazmak ve CNC ye yüklemek zor ve zaman alıcıdır. Hata yapma olasılığı hayli fazladır. Böyle durumlarda CAM yazılımları sayesine yüksek hassasiyette programlar oluşturmak, değişiklik yapmak ve farklı işleme operasyonlarını CAM üzerinde simüle ederek üretime başlamak zaman ve mükemmellik açısından gayet sağlıklıdır.
NC programlamanın temelleri olan "G ve M " yani ISO Standart programlama kodlarının bilinmesi gereklidir.
Bu çalışmanın amacı Şekil 1.1’deki gibi özetlenebilir.
2. KAYNAK ARAŞTIRMASI
Sac metal ürünlerin imalatında, işlemlerin planlanmasından ürünün imal edilmesi aşamasına kadar farklı bilgisayar destekli (BD-CA-Computer, Aided) yazılım araçları kullanılır. Bilgisayar Destekli İşlem Planlama (CAPP-Computer Aide, Proces, Planning) sistemleri; en iyi araç yollarını, planlarını ve bilgisayar destekli üretim (BDÜ-CAM-Compute, Aide, Manufacturing) sistemleri için çeşitli imalat gereksinimlerini (delme veya kesme gibi) oluşturmalıdır. Kaynak araştırmalarımıza göre, sac metal ürünlerin geliştirilmesi işlemlerinde CAPP, CAM ve bilgisayarlı nümerik kontrol (CNC-Compute, Numerica, Control) sistemlerini etkin bir şekilde bir arada kullanabilen platform veya sistem yoktur. Her ne kadar bu işlemin nasıl uygulanacağı ISO 103031 standardının 207. bölümünde2 açıklanmış olsa da uygulamada sınırlı kalmıştır ( XIE,XU 2006).
Farklı programlar arasında çizim dosyalarının aktarılabilmesi amacıyla nötr dosya formatları geliştirilmiştir. Bu dosya yapıları IGES, VDAIS, VDAFS, SET ve DXF’dir.
IGES, 1979 yılında CAD veri değişimi için ilk uluslararası standart olarak ortaya konulmuştur. 10 ekim 1979 yılında da 200 kişinin katılımıyla yapılan açık bir toplantıda IGES (Initial Graphics Exchange Specifications) duyuruldu (Roger N. Nagel, Walt W. Braithwaite and Philip R. Kennicott). Daha sonra IGES v1.0 1981 yılında ANSI standardı olarak kabul edildi ve duyuruldu (Kemmerer 1999). IGES dosyası altı bölümden oluşur. Flag, Start, Global, Directory Entry, Parameter data ve Terminate. Nesneler directory entry ve parameter data entry kısmında tanımlanmıştır. Directory entry index veriyi tanımlayan öznitelikleri içerir. Parameter data kısmında tüm nesnelerin tanımının yapıldığı sabit uzunlukta kayıtlar içerir.
1 ISO 10303 Endüstriyel otomasyon sistemleri ve bütünleştirme(STEP Standard for the Exchange of Product model data)) – Ürün verisi gösterimi ve değişimi standardıdır.
2 ISO 10303 Bölüm 207 04.06.2004 tarihinde yürürlüğe giren, sac metal kalıplarının planlanmasında ve tasarımında kullanılacak uygulama protokolüdür.
Alman otomobil endüstrisinde tanımlanmış bir alt kümesidir. Hala Alman otomotiv endüstrisinde kullanılmaktadır.
VDAFS (Vereinung Deutsche Automobilindustrie Flächen Schnittstelle) yüzey geometrisinde veri değişimi için Alman nötr dosya yapısıdır. Çok karmaşık bir yapıya sahiptir (http://cadd.web.cern.ch).
SET (Standard Exchange et de Transfer) veri transferi ve arşivlemesi için oluşturulmuş Fransız standardıdır. 1983 yılında farklı CAD sistemleri arasında veri değişimi için nötr dosya yapısı olarak geliştirilmiştir (http://cadd.web.cern.ch). Dxf dosya yapısı Autocad programını yazan Autodesk firması tarafından 1992 yılında oluşturulmuştur. DXF dosyası kod ve değerlerden oluşur. Kodlar grup kod olarak bilinir. Grup kodlar tamsayı tipindeki sayılardır. Bu sayılar takip eden verinin neyi ifade ettiğini gösterir. DXF dosyalarında her bölüm grup kod 0 (sıfır) ile başlar ve SECTION yazısı takip eder. Bunu grup kod 2 takip eder ve bölüm adını gösteren yazı takip eder (Örneğin, HEADER). Sonraki bölümde tanımlanmış elemanların grup kodları ve değerleri yer alır. Bölümün (Section) bitişi 0 (sıfır) ve onu takip eden ENDSEC metni ile olur (www.autodesk.com).
Yukarıda kısaca tanıtılan dosya türleri cad programları arasındaki veri değişimi ve cad programlarından cam programlarına tasarımların aktarılmasını sağlar. Bir cad-cam programının bu dosya formatlarından bir ya da birkaçını tanıması gereklidir. Nötr dosya formatlarının kullanılması bu çalışmada amaçlanan cad-nesting-cam bütünleşmesi için bulunması gereken özelliklerden biridir. Sonraki adım çizilen nesnelerin tabaka saclara en uygun şekilde yerleştirilmesidir. En uygun yerleşim için ölçütler şunlar olabilir; en az malzeme sarfiyatı, en hızlı ve doğru kesim yolu, kısa sürede yerleştirme vb. Yerleşim algoritmaları geleneksel programlama metotlarıyla düşünüldüğünde oldukça zor ve fazla hesaplama gerektiren işlemleri içermektedir. Bu işlem çok zaman almaktadır. Bu nedenle yerleştirme için değişik algoritmalar geliştirilmiştir.
Fujita ve ark. En uygun yerleştirme için kalıtım algoritması (GA-Genetic Algorithm) ve küçültme algoritmasını birleştirme yaklaşımını sunmuştur. Su ve ark. en uygun yerleştirme yöntemini kalıtım algoritmasını kullanarak geliştirmiştir.
İsteğe göre çizilen poligonların yerleştirilmesi problemleriyle ilgili olarak Li ve ark. kalıtımsal algoritma ve bulanık mantık kurallarını kullanarak karma bir metot sunmuştur. Kalıtımsal algoritmayı yerleştirme ve dönme sınırları stratejisini anlamak için kullanmışlardır. Bulanık mantık kuralları, kalıtımsal algoritma içindeki nesnelerin sıklığında kullanılacak meyil algoritması için uygun işlev değerlerini tek tek bulmakta kullanılan bir fonksiyon gibidir. Bu birleşim kalıtım algoritmasındaki arama kapasitesini arttırarak en uygun çözümün bulunmasını olasılığını yükseltmiştir.
İki boyutlu parçaların büyük saclardan en az malzeme sarfiyatı olacak şekilde kesilmesi birçok endüstride önemli bir iştir. Yerleştirme yöntemi birçok parametreyle ilişkilidir. Bunlar kesme işlemi, şekil ve farklı parçaların kesimi, sacın şekli ve boyutu ve sonraki işlemler için gerekli parçalar vb. Bundan dolayı en az malzeme sarfiyatı olacak şekilde farklı parçaların en uygun şekilde yerleşiminin bulunması önemli çaba gerektirir. Yerleştirme problemlerinin çözümünde farklı teknikler kullanılır. Matematiksel teknikler, probleme özgü buluşsal yöntemler ve yeni buluşsal yöntemler gibi. Çeşitli matematiksel teknikler; tamsayı programlama, doğrusal (lineer) programlama, devingen (dinamik) programlama ve tamsayı lineer programlama vb. metotları dikdörtgen biçimindeki parçaların dikdörtgen biçimindeki tabakalara yerleştirilmesinde kullanıldı. Dikdörtgen biçimindeki tabakalara dikdörtgen biçimindeki şekillerin yerleştirilmesinde dinamik programlamaya başvuran Beasley (1985)’dir. Bu metot, dikdörtgen biçimindeki parçaların hesaplamaya dayalı olarak yerleştirilmesinde tabakalar boyutu çok büyük olduğu zaman kullanışlı değildir. Reda ve Abd (1994) lineer programlamayı dörtgensel parçaların giyotin ile kesmede yerleştirme amacıyla kullanmışlardır. Tamsayı lineer programlama metodu çok sayıda dörtgenler ve tabakalar düşünüldüğünde yerleştirme için elverişli değildir. Çok sayıda eşitsizlik ve ikili değişkenlerin yerleştirme problemlerinin çözümünde var olmasından dolayı (Shpitalni ve Manevich 1996)
yerleştirilebilmesi sınırlıdır.
Babu A. ve Babu N. Genetik ve kalıtımsal algoritmayı kullanıp karma bir algoritma geliştirerek uygulamışlardır. Yapılan çalışma sonucunda değişik dörtgensel parçaların çoklu dörtgensel tabakalara yerleştirilmesinde etkin olarak kullanılabileceğini ifade etmişlerdir.
BDT/BDÜ sistemleri arasındaki iletişimi sağlamak için bu güne kadar çeşitli Bilgisayar Destekli İşlem Planlaması sistemleri geliştirilmiştir. Ancak bunlar imalatçıları ve imalat gereksinimlerini tam olarak karşılayacak seviyeye ulaşamamıştır. Farklı bdt sistemleri arasındaki iletişim sorunlarını gidermek amacıyla DXF, IGES, VDAFS, STEP gibi çeşitli standartlar geliştirilmiştir. Bu çalışmada “Autocad’de parça resimleri çizilmiştir. BDT/BDÜ bütünleşmesini sağlamak için çizimler DXF formatına dönüştürülmüştür. TOR-CAPP adı verilen programla torna tezgâhında işlenecek parçaların simülasyonu ve parça işlem planı üretilmiştir. Daha sonra Sd kod dönüşümü yapılarak parça programları üretilmiştir. Bu işlemleri gerçekleştiren bilgisayar programı Qbasic dilinde yazılmıştır.” (Çalik, Ünüvar ve Yaldız 1998)
Yerleştirme konusunda yapılan çalışmalardan ve kullanılan yöntemlerden bazıları özetlenmiştir. Tasarımdan üretime kadar yapılması gereken bir diğer işlemde yerleştirmeden sonra yolların simüle edilerek gösterilmesidir. Bu simülasyonda kesme ucunun izleyeceği yol, parçanın kesmeye başlanacağı nokta ve kesim giriş yerleri gösterilir. Bu simülasyona bakıp, operatör olası hataları tespit eder düzeltilmesini sağlar. Yerleştirme ve yolların belirlenmesinden sonra kesme işini yapacak olan tezgâhın özelliklerine göre en son elde edilen çizimin CNC’nin kullanacağı kodlara dönüştürülmesi gerekir.
3. MATERYAL VE METOT
Eskiden programlama dilleri içerisinde yer alan grafik mod önce MAC’lerde daha sonra Windows’la birilikte kişisel bilgisayarlarda bir işletim sistemi ortamı haline gelmiştir. Windows’la birlikte bu işletim sisteminin getirdiği yenilikleri kullanabilen programlama dilleri görsel haliyle ortaya çıkmıştır. Bugün hayatımıza giren ve kolaylaştıran birçok program ve teknolojinin ortaya çıkması da bu dönemde olmuştur. Bu çalışmada Windows işletim sisteminde çalışacak bütünleşik metal sac kesiminde kullanılacak cad-nesting-cam içeren bir program yazılmıştır. Program Borland Delphi 7.0 ile yazılmıştır. Delphi de yer alan nesneler dışında hazır bir nesne ya da bileşen kullanılmamıştır. Hazır bileşen kullanılmaması konunun daha iyi anlaşılmasını sağlamış ve daha sonra istenildiği gibi gelişime açık bir yapı ortaya konması için çok yaralı olmuştur. Programda yer alan önemli nesneler ve bu nesnelerde kullanılan metotlardan bazıları şunlardır.
3.1. Çizim Alanı
Programda kullanılan çizim alanı Delphi’ de Additional sekmesinde yer alan Timage nesnesidir. Timage nesnesi grafiksel görüntüleri form içerisinde göstermek için kullanılır. Timage nesnesinin canvas özelliği kullanılarak üzerine geometrik şekiller çizilebilir. Canvas özelliği Delphi’ de form, shape, bevel gibi bazı nesnelerde de vardır. Ancak incelemeler sonucunda çizim alanı olarak bunlardan ya doğrudan form alanının kullanılması ya da Timage nesnesinin kullanılması en uygun olduğu görülmüştür. Bir forma eklenen Timage nesnesi Şekil 3.1’deki gibi görünür.
Mouse.move ve Mouse.up olayları kullanılmıştır. Çizim alanında fare ile çizim yapılırken önceki çizilen şeklin tekrar çizilmesi ile eski resmin gösterildiği pikseller tekrar taranmış böylece şekil silinmiştir. Şekil 3.2’de bu işlem bir çizginin boyutlandırılmasında şöyle gösterilebilir. Şekil 3.2.a’da taşıma esnasında farenin hareketine göre eski şekil silinmiş yenisi çizilmiştir. Şekil 3.2.b’de ise eski şekil silinmemiştir.
a. Tarama yapıldığında b. Tarama kaldırıldığında Şekil 3.2 Tarama sureci
3.2. Nesnelerin Hafızada Tutulması
Çizim nesnelerinin tanımlanmasında kayıt veri tipi kullanılmıştır. Nesnelerin çizim metotlarına göre gerekli koordinat ve diğer bilgileri bu kayıtta tanımlanmıştır. Nesneler teknik resimdeki metotlara yakın olarak analitik geometride olduğu gibi koordinatlarla ifade edilmiştir. Örneğin bir çizgi yi incelersek çizgi değişik şekillerde analitik olarak ifade edilebilir. Başlangıç-bitiş koordinatlarıyla, başlangıç koordinatları-eğim-uzunluk ile vb. Çizgi hangi metotla çizilirse çizilsin hafızada saklanması tek bir forma hesaplamalar ile sokulabilir veya her yöntem için ayrı bir kayıt tanımlanabilir. Programda çizgi aşağıdaki gibi temsil edilmiştir.
Çizginin çizilmesinde ve hafızada ifade edilmesinde başlangıç-bitiş koordinatları kullanılmıştır. Ekranda nesneler piksel olarak gösterilmektedir bu nedenle de başlangıç ve bitiş noktaları Tpoint tipinde tanımlanmıştır. Tpoint değişkeni iki tamsayı değerinden oluşur. Tpoint tipinde tanımlanan değişkene veri şu şekilde aktarılabilir;
Yukarıdaki program parçasında konum değişkenine x,y koordinatlarının değerleri aktarılmıştır. Aktarılan değerler daha sonra tamsayı tipinde tanımlanmış olan T1,T2 değişkenlerine aktarılmıştır.
Çizgi kaydında gerekli koordinatların yanında onun bir nesne gibi kullanılabilmesi amacıyla seçili ve silindi gibi mantıksal değişkenlerde tanımlanmıştır. Seçili değişkeni bir çizginin seçili olup olmadığını anlamamızı sağlamaktadır. Silindi değişkeni çizginin silinip silinmediğini göstermekte kullanılır. Silinen nesneler programdan tamamen atılmamakta geri dönüşüm kutusunda tutulmaktadır. type ddline=record fp:TPoint; sp:TPoint; egimradyan:Real; secili:Boolean; silindi:boolean; end; var mcizgi:array[0..100] of ddline; Procedure kaydet(x,y:Integer); Var Konum:Tpoint; T1,T2:Integer; Begin
Konum:=point(x,y);//veya konum.x:=x; konum.y:=y; // değer aktarma. T1:=konum.x; T2:=konum.y; //Değer alma
merkez koordinatları-yarıçap, yay merkez koordinatları-yarıçap-başlangıç açısı-yay açısı, poligon ve polyline noktalarının koordinatları, elips çerçeveleyen dörtgenin sol-üst ve sağ-alt koordinatları, yazı başlangıç koordinatları şekilde tanımlanmıştır.
Şekil 3.3’de şekiller çizilerek seçilmiştir. Tutma noktaları şekillerin hangi bilgilerle saklandığı hakkında bilgi verebilir. Şekil 3.3’de çizilen şekiller ve bunların tutma noktaları gösterilmiştir. Şekil 3.3.a’da zemin siyah olarak çizimler gösterilmiştir. Şekil 3.3.b’de ise renkler ters çevrilerek aynı şekiller ve tutma noktaları gösterilmiştir.
a. Siyah ekranda b. Renkler ters çevrildiğinde Şekil 3.3 Şekiller ve tutma noktaları
+x Sifirx Sifiry -x +y -y 3.3. Koordinat Sistemi
Görsel programlarda sıfır noktası sol-üst köşedir. Koordinatlar Windows’ta SetViewportOrgEx API ile değiştirilebilir. Ancak fare ile doğrudan çizim yapılırken yapılan koordinat değişikliği etki etmez yine sıfır noktası aynı kalır. Bu API ancak dosyadan okuma işlemlerinde etkin olarak kullanılabilir. Bu durumda çizim esnasında değişiklik şu şekilde yapılabilir. Farenin hareketlerine göre meydana gelen olaylardan biri, mousemove olayıdır. Bu olay gerçekleştiğinde farenin değerleri de x,y değişkenlerinde prosedüre aktarılır. Alınan bu değerler global olarak tanımlanan sifirx ve sifiry değişkenleri ile aşağıdaki gibi işlem yapıldığında x,y değerleri sıfır noktasına göre hesaplanmış olur. Böylece koordinat sistemi ve bölgelerde analitik geometride olduğu gibi ayarlanmış olur. Şekil 3.4’de alınan x,y değerlerinin sıfır noktasına göre hesaplanmasından sonra oluşacak düzlem gösterilmiştir.
Şekil 3.4 Koordinat sistemi
procedure TForm1.c_alanMouseMove(Sender: TObject; Shift: TShiftState; X,Y: Integer); Begin x:=x-sifirx; y:=sifiry-y; ……….; ……….; End;
Ekranda gösterilen en küçük nokta pikseldir. Onun dışında gösterilen değerler bir takım kabul edişlere dayanarak yapılan hesaplamalardır. Yani 1 piksel 0.1 mm olarak da 1 piksel 100 mm olarak da kabul edilebilir. 1 pikselin kaç cm veya mm olacağı Windows’un SetMapMode API kullanılarak değiştirilebilir. Ancak bu değişim bir farz ediş olduğu için SetViewportOrgEx komutunda olduğu gibi çizilmiş nesnelerin açılmasında işe yarar ve fare ile yapılan doğrudan çizimlerde gösterim piksel olmasına rağmen kullanıcıya pikselden dönüştürülen uzunluk değeri gösterilerek gerçek uzunluklarla çalışması sağlanır. Bu API parametre olarak şu değerleri alabilir (http://msdn.microsoft.com).
Tablo 3.1. SetMapMode komutunun parametreleri.
Değer Açıklama
MM_ANISOTROPIC Grafik arabirimine göre gösterim yapılır.
MM_HIENGLISH Her mantıksal birim 0.001 inch olarak gösterilir. Pozitif x is sağa doğru; pozitif y üste doğru olur.
MM_HIMETRIC Her mantıksal birim 0.01 mm olarak gösterilir. Pozitif x is sağa doğru; pozitif y üste doğru olur.
MM_ISOTROPIC Her mantıksal birim varsayılan(piksel) uzunlukta olur.
MM_LOENGLISH Her mantıksal birim 0.01 inch olarak gösterilir. Positif x is sağa doğru; pozitif y üste doğru olur.
MM_LOMETRIC Her bir piksel 0.1 mm olarak gösterilir. Pozitif x is sağa doğru; pozitif y üste doğru olur.
MM_TEXT Piksel olarak gösterilir. Varsayılan olandır. Pozitif x is sağa doğru; pozitif y alta doğru olur.
MM_TWIPS Her mantıksal birim yirmidebir oranında gösterilir yazıcılardaki gibi (1/1440 inch, twip olarak ifade edilir). Pozitif x is sağa doğru; pozitif y üste doğru olur.
Görsel programlamada ekran çözünürlüğüne göre her formun PixelPerInch olarak belirlenen bir özelliği vardır. Bu özellik bir inch karelik alanın kaç noktadan oluştuğunu belirtir. Aşağıdaki şekilde bu tanımlama gösterilmiştir.
Şekil 3.5 Ölçülendirme
Bilgisayar destekli çizim programlarında ölçülendirmelerin günlük hayatta kullanılan uzunluklara göre yapılması gerekir. Bilgisayardaki çizimlerin gerçek uzunluklara dönüştürülmesi pixelperinch parametresi kullanılarak yapılabilir. Dönüşüm işleminde kullanılan kodların pikselden cm ye dönüşümü aşağıdaki gibidir.
Programda farenin çizim alanındaki konumu durum çubuğunda gösterilmektedir. Konum piksel ve gerçek ölçülerle olmak üzere iki şekilde yapılmıştır. Gösterilecek gerçek ölçek Uygulama Tercihleri penceresindeki Birimler sekmesinden yapılmaktadır. Buradan ondalık basamak sayısı da değiştirilebilmektedir. Varsayılan pixelperinch değeri 96’ dır. Yani 1 inclik uzunluk 96 noktadan oluşmaktadır. Şekil 3.5’de bu durum gösterilmiştir. 1 inch 25,4 mm olduğuna göre 1 piksel 0,264583 mm olarak bulunur. Bu değer seçilen hassasiyete göre yuvarlanarak ondalık basamak sayısı azaltılır. Bu da bize çizimlerdeki hassasiyetin bulunmasını sağlar.
1 inch 2,54 cm 1 inch 2,54 cm Pixel FloattoStrF(((x/form1.PixelsPerInch)*25.4),ffNumber,10,7) + ' ||| ' + FloattoStrF(((y/form1.PixelsPerInch)*25.4),ffnumber,10,7);
Çizilen şekiller bir gruba dâhil edilerek gösterilmiştir. Yani her şekil bir gruba üyedir. Buradaki grup yapısı CAD programlarındaki katmanların temsilidir. Katman yapısında her katmanın, o katmana ait olan tüm nesneleri etkileyen bir takım özellikleri vardır. Gizleme, kilitleme, çizgi biçimlerini değiştirmek vb. bu çalışmada gruplar için bu özellikler tanımlanmamıştır. Gruplar, kendisine ait olan nesnelerin döndürülmesinde çoğaltılmasında kullanılmıştır. Böylece bir nesneyi oluşturan çizimler bütün halinde bağımsız olarak seçilebilmekte ve işlem yapılabilmektedir. Programın geliştirilmesinde grup yapısı oldukça katkı sağlayacaktır. Program çalıştırıldığında otomatik olarak Grup 0- Temel ve Grup 1-Geri dönüşüm olmak üzere iki grup oluşturulmaktadır. Ağaç yapısının gösteriminde Delphi’ deki Ttreeviev nesnesi kullanılmıştır. Şekil 3.3’deki nesnelerin ağaçta gösterimi Şekil 3.6’daki gibidir. Çizilen nesnelere ait özellikler fare ile çizim alanından değiştirilebildiği gibi treeviev üzerinden çift tıklanarak ya da sağ tuş menüsünden düzenle komutu seçilerek değiştirilebilir.
Şekil 3.6 Nesnelerin ağaç yapısında gösterimi
Şekil 3.6’dan da görüldüğü gibi Pline0 nesnesi ağaçtan seçildiğinde çizim alanında da seçilmesi sağlanmaktadır. Ağaç yapısın nesneler bir gruptan başka bir gruba taşınabilmektedir. Taşıma işlemi ctrl+shift+sol tuş birleşimi ile yapılmaktadır. Geri dönüşüm grubuna taşınan nesneler çizim alanından silinmektedir. Geri dönüşüm kutusunda yer alan nesneler diğer gruplara taşındığında da çizim alanında görüntülenmektedir. Ayrıca ağaç üzerinde sağ tuş menüsünden gruplar kopyalanıp yapıştırılabilmektedir.
3.6. Kütüphane Yapısı
Kütüphane yapısında dosya sistemindeki ağaç yapısı kullanılmıştır. Bir makineyi ya da tezgâhı oluşturan parçalar kütüphane klasörü içine açılacak ilgili makineye ait klasörün içine bir dosya olarak kaydedilecektir. Şekil 3.7’de bu yapı şematik olarak gösterilmiştir. Kütüphane klasörünün programın yer aldığı klasörde oluşturulması gereklidir. Kütüphane klasörü içerisine de çizimi yapılan makineye ait klasör oluşturulmalıdır. Ancak bu yapı daha da iyileştirilerek kullanıcı tarafından istenilen düzenleme sağlanabilir. Bu düzenlemenin program yüklenirken ya da program içerisinden ayarlar menüsünden yapılması sağlanabilir.
Şekil 3.7 Kütüphane yapısının şeması
Bu yapıda bir makineyi oluşturan parçalar bir kez yerleştirilip ait olduğu makineye ait klasörün içine bir dosya olarak kaydedildiğinde o makineden kaç adet üretilecekse parça yerleşimi yapılan dosya tabaka saca yeniden yerleştirilerek kesime
aktarılabilir. Böylece yerleşim için harcanan zaman daha kısa olacaktır ve bir makinenin parçaları imalat için kusursuz hale geldiğinde en son yerleşim en doğru yapıyı içerdiğinden kusursuzluk devam edecektir. Kütüphanedeki klasör ve dosyalar Excel’ deki gibi bir kitap yapısında sayfalar şeklinde gösterilmiştir. Kütüphane klasöründeki her klasör bir sayfayı bu klasördeki dosyalarda bir resim olarak ön izleme şeklinde açılmaktadır. Programda pencere menüsünden kütüphane seçeneği aktif yapıldığında kütüphane penceresi Şekil 3.8’deki gibi gösterilecektir.
Şekil 3.8 Kütüphane penceresi
Makine 1’e ait parçaların yerleştirilmiş hali
Makine 1’e ait parça 1
Makine 1’e ait parça 2
Makine 1’e ait parça 3 Kütüphaneyi Güncelle Seçilen Parçanın Dosya Adı Sayfalar (Klasörler)
Kütüphane penceresinde bir şekil üzerine çift tıklandığında şekil yeni bir formda açılmaktadır. Bu formdan sayfaya aktar komutu seçilerek şekil istenilen sayıda sayfaya aktarılmaktadır.
3.7. Dosya Yapısı
Bu çalışmada çizilen nesnelerin saklanmasında text türünde fxs uzantılı dosyalar kullanılmıştır. Bu dosyada çizilen şekillere ait gerekli bilgiler ve grup yapısı kaydedilmektedir. Nesneler isim ve numaraları ile birbirinden ayrılmaktadır. Örneğin line0’ın açılımı; line şeklin çizgi olduğunu, 0 ise çizginin numarasını göstermektedir. Dosyaya kaydedilen nesneler; ismiyle başlamakta ve end komutuyla sonlanmaktadır. Şekil 3.9 ve Şekil 3.10’da programda tanımlanan nesnelerin dosyada hangi bilgilerle saklandığı gösterilmiştir. Nesnelerden sonra grup bilgileri dosyaya kaydedilmektedir. Grup tanımlamasında o gruba ait olan nesneler numaraları ile her bir nesne üç karakter olacak şekilde kaydedilmiştir. Nesneleri numarası 0,1,2,…,n şeklinde gittiğinden her numara üç karaktere tamamlanmıştır. Örneğin line0 grup1’e ait ise grup1 dosyaya kaydedildiğinde line tanımında bu bilgi “##0” şeklinde ifade edilmiştir. Bu şekilde üç karaktere tamamlanmasının nedeni grup1’e ait çizgilerin tek bir satırda saklanmasıdır. Okunurken de üçer üçer gruplanarak # işaretleri kaldırılır ve metin tamsayı biçimine dönüştürülür. Şekil 3.10’da gruba ait bilgilerin saklanışı ve ne anlama geldikleri gösterilmiştir.
Kütüphaneye kaydedilen çizimler yine text türünde kxf uzantılı olarak kaydedilmektedir. Kütüphane dosyalarında grup yapıları kaydedilmemiştir çünkü çizilip kütüphaneye kaydedilen nesneler bir makineye ait parça olarak düşünülmüştür. Ayrıca kütüphaneden yerleşim yapıldığında veya yeni bir çizime eklendiğinde bir grup olarak eklenmektedir. Çoğaltma, döndürme gibi işlemler bu grup üzerinden yapılmaktadır.
Şekil 3.9 Nesnelerin dosyada saklanışı (çizgi, daire, yay, pline) Line0 100 {X1-integer 200 {Y1-integer 400 {X2-integer 600 {Y2-integer 0,75000 {Eğimradyan-Real 0 {Silindi-Boolean EndLine0 LineN 100 {X1-integer 200 {Y1-integer 400 {X2-integer 600 {Y2-integer 0,00000 {Eğimradyan-Real 0 {Silindi-Boolean EndLineN Circle0 100 {Mx-integer 200 {My-integer 400 {r-integer 0 EndCircle0 CircleN 100 {Mx-integer 200 {My-integer 400 {r-integer 0 {Silindi-Boolean EndCircleN Yay0 93 {Mx-integer 391 {My-integer 155 {BasX-integer 391 {BasY-integer 48 {SonX-integer 348 {SonY-integer 62 {r-integer 0,00000 {¢1-real 136,30000 {¢-real 0 {Silindi-Boolean EndYay0 YayN 93 {Mx-integer 391 {My-integer 155 {BasX-integer 391 {BasY-integer 48 {SonX-integer 348 {SonY-integer 62 {r-integer 0,00000 {¢1-real 136,30000 {¢-real 0 {Silindi-Boolean EndYayN Pline0 5 {P1X-integer 241 {P1Y-integer 53 {P2X-integer 302 {P2Y-integer 127 201 206 {PNX-integer 96 {PNY-integer 0 {Silindi-Boolean EndPline0 PlineN 5 {P1X-integer 241 {P1Y-integer 53 {P2X-integer 302 {P2Y-integer 127 201 206 {PNX-integer 96 {PNY-integer 0 {Silindi-Boolean EndPlineN
Şekil 3.10 Nesnelerin dosyada saklanışı (poligon, yazı, grup) Polygon0 5 {P1X-integer 241 {P1Y-integer 53 {P2X-integer 302 {P2Y-integer 127 201 206 {PNX-integer 96 {PNY-integer { ili di l PolygonN 5 {P1X-integer 241 {P1Y-integer 53 {P2X-integer 302 {P2Y-integer 127 201 206 {PNX-integer 96 {PNY integer Yazı0 CAD {Yazi-text Arial {Font 17 {Boyut 0 {Açı 68 {Yer X 435 {Yer Y 0 {silindi-boolean YazıN CAD {Yazi-text Arial {Font 17 {Boyut 0 {Açı 68 {Yer X 435 {Yer Y 0 { ili di Grup0
Grup0-Temel {Grup adı ##0####### {gruba ait cizgi ##0####### {gruba ait daire ##0####### {gruba ait yay ##0####### {gruba ait pline ##0####### {gruba ait poligon ##0####### {gruba ait yazi EndGrup0
GrupN
Grup0-Temel {Grup adı
##0#### {gruba ait cizgi ##0#### {gruba ait daire ##0#### {gruba ait yay ##0#### {gruba ait pline ##0#### {gruba ait poligon
##0#### {gruba ait yazi EndGrupN
4. GELİŞTİRİLEN TASARIM VE ÜRETİM SİSTEMİ PROGRAMI
4.1. Ana Form Ekran Görünümü
Şekil 4.1 Ana form ekran görünümü
Programın ana form görünümü Şekil 4.1’deki gibidir. Program dört ana bölümden oluşmaktadır. Ortadaki kısım çizim alanıdır. Çizim alanı dışında kalan kısımlar pencere menüsünden gizlenebilir. Sol tarafta ağaç yapısı gösterilmekte çizilen nesneler buraya bir node olarak eklenmektedir. Çizilen nesnelere ait bilgiler bu node’a alt node olarak eklenmekte ve gösterilmektedir. Sağ taraftaki kısım kütüphaneye kaydedilmiş dosyaların gösterildiği kısımdır. Alt kısım kullanıcı ile
yerine klavyeden yapabilmesi, gerektiğinde bazı değerleri girebilmesi ve programın vereceği mesajları görebilmesini sağlamaktadır. Şekil 4.2’de ana formda yer alan pencereler gösterilmiştir.
Şekil 4.2 Ana form pencereleri
4.2 Dosya Menüsü
Dosya menüsü Şekil 4.3’de gösterilmiştir. Dosya menüsünde yeni, aç, kaydet, farklı kaydet, kütüphaneye kaydet, kütüphaneden aç ve dosya al(dxf) komutları bulunmaktadır.
Şekil 4.3 Dosya menüsü
4.2.1. Yeni komutu ve akış çizelgesi
Yeni komutu seçildiğinde bir çizim yapıldıysa veya çizimde değişiklik yapıldıysa mevcut çizimin kaydedilip kaydedilmeyeceği sorulmaktadır. Kaydet seçilirse işlem kaydet alt programına yönlendirilmektedir. Kaydetme işleminden sonra tümünü sil alt programına yönlendirilerek çizim alanının temizlenmesi sağlanır. Hayır seçildiğinde sadece tümünü sil alt programı çalıştırılarak çizim alanının temizlenmesi sağlanmaktadır. Yeni komutunun algoritması Şekil 4.4‘deki gibidir.
Şekil 4.4 Yeni komutu akış çizelgesi
4.2.2. Aç komutu ve akış çizelgesi
Aç komutu seçildiğinde sayfada değişiklik yapılıp yapılamadığı test edilmektedir. Değişiklik yapıldıysa kullanıcıya değişikliklerin kaydedilip kaydedilmeyeceği sorulmaktadır. Kaydet seçilirse kaydet alt programı çalıştırılmaktadır. Hayır, seçilirse çalışan programın yolu alınarak programın bulunduğu klasörde yer alan çizimler klasörü başlangıç klasörü olarak Aç penceresinde gösterilmektedir. Aç penceresinin fxs uzantılı dosyaları süzmesi sağlanmaktadır. Kullanıcı bu pencereden istediği dosyayı seçerek aç butonuna bastığında çizim alanı temizlenerek dosya okunur, kaydedilmiş olan şekiller çizilerek ekranda gösterilir. Dosyadan okunan grup bilgilerine göre ağaç yapısı oluşturulur. Aç komutunun akış çizelgesi şekil 4.5’deki gibidir.
Yeni Değişti ? Kaydedil sinmi ? Kaydet Tümünü Sil Evet Hayır Evet Hayır Son İptal
Şekil 4.5 Aç komutu akış çizelgesi Aç Değişti ? Kaydedilsin mi? Kaydet Satır oku Tümünü Sil Komut= Çizgi ?
Çizgiye ait verileri oku Hafızaya al
Şekli Çiz
Komut= Daire ?
Daireye ait verileri oku Hafızaya al Şekli Çiz Dosya Sonu mu? Ağacı Güncelle Son Evet Evet Evet Evet Evet Hayır Hayır Hayır
Kaydet komutu seçildiğinde dosya daha önce kaydedilmiş ise doğrudan ilgili dosyaya değişiklikler kaydedilmektedir. Eğer dosya daha önce kaydedilmemiş ise kaydet diyalog penceresi açılır. Kaydet diyalogu açılırken varsayılan klasör olarak programın bulunduğu klasörde yer alan Çizimler dizini varsayılan klasör olarak diyalog penceresinde gösterilir. Kullanıcı dosya ismini ve kayıt yerini seçerek kaydet düğmesine bastığında hafızada tutulan bilgiler belirtilen dosyaya kaydedilir. Dosyalar “fxs” uzantısı ile kaydedilmektedir. Kaydet komutunun akış çizelgesi şekil 4.6’daki gibidir.
Şekil 4.6 Kaydet komutu akış çizelgesi Kaydet Varsayılan Yol Önce kayde dilmiş mi? Değişti mi? Dosyayı Aç Dosyayı Kapat Son Evet Evet Kaydet Diyalo gunu Aç Hayır Hayır Bütün nesneleri ve bilgilerini dosyaya yaz
4.2.4. Farklı kaydet komutu ve akış çizelgesi
Farklı kaydet komutu seçildiğinde form’un başlık çubuğu sıfırlanmaktadır ve Kaydet komutu çalıştırılmaktadır. Kaydet komutunun başında form başlığı test edilmektedir. Bu işlem Şekil 4.6’daki “Önce Kaydedilmiş mi?” işlemine karşılık gelmektedir. Bu işlemde çizim daha önce kaydedilmişse formun başlığında program adından sonra yer alan dosya adına bakılmaktadır. Eğer program adından sonra dosya adı varsa daha önce kayıt yapıldığını yoksa kayıt yapılmadığını belirtmektedir. Bu nedenle de farklı kaydet komutu seçildiğinde form başlığını sıfırlanması bu dosyanın ilk defa kaydedildiği anlamına gelir. Kaydet komutu çalıştığında global olarak tanımlanan fkaydet değişkenine bakar eğer fkaydet değişkeninde bir değer varsa kaydet diyalog kutusunun başlığı Farklı Kaydet olarak değiştirilir. Kaydet komutunda açılan diyalog kutusu sadece başlığı değiştirilerek açılmış olur. Farklı kaydet komutunun akış çizelgesi şekil 4.7’deki gibidir.
Şekil 4.7 Farklı kaydet akış çizelgesi Farklı Kaydet
Fkaydet=dosya adı
Form başlığını sıfırla
Kaydet
Kütüphaneye kaydet komutu seçildiğinde; çalışan programın bulunduğu dizinde yer alan Kütüphane klasörü, kaydet diyalog kutusunda varsayılan klasör olarak açılmaktadır. Kullanıcı kaydedilecek dizini seçip dosya ismini verdikten sonra çizilen şekiller belirtilen dosyaya kaydedilmektedir. Kaydet komutundan farklı olan özellikleri şunlardır;
9 Silinen nesneler dosyaya kaydedilmez
9 Dosyaya grup bilgileri kaydedilmez
Kütüphaneye kaydedilen dosyalar “kxf” uzantısı ile kaydedilmektedir. Şekil 4.8’de kütüphaneye kaydet komutuna ait akış çizelgesi gösterilmiştir.
Şekil 4.8 Kütüphaneye kaydet komutu akış çizelgesi Kütüphaneye Kaydet Varsayılan Yol Dosyayı Aç Dosyayı Kapat Son Bütün nesneleri ve bilgilerini dosyaya yaz
4.2.6. Kütüphaneden ekle komutu ve akış çizelgesi
Kütüphaneden ekle komutu seçildiğinde aç diyalog kutusunda varsayılan klasör olarak kütüphane klasörü gösterilir. Buradan kullanıcının seçtiği dosya ağaç yapısında bir grup olarak gösterilerek çizim alanında nesneler gösterilir. Eklenen grupta yer alan nesnelerin konumlarına göre grup çerçevesi çizilir ve grup seçili hale getirilir. Şekil 4.9’daki dosyadangrupekle alt programı kütüphane konusunda tanıtılacaktır. Kütüphaneden ekle komutunun akış çizelgesi şekil 4.9’daki gibidir.
Şekil 4.9 Kütüphaneden ekle akış çizelgesi Kütüphaneden Ekle Varsayılan Yol Aç diyalogu çalıştımı ? Dosya seçildi mi ? Dosyadangrupekle Son E E H H
Dxf al komutu seçildiğinde aç diyalog kutusu ekrana gelmektedir. Buradan açılmak istenen dxf dosya seçilir. Dosyanın açılması ve programda görüntülenebilmesi için dxf dosyanın yapısının anlaşılması gerekir. Dxf dosya yapısı kısaca şöyledir;
DXF dosyası kod ve değerlerden oluşur. Kodlar grup kod olarak bilinir. Grup kodlar integer tipteki sayılardır. Bu sayılar takip eden verinin neyi ifade ettiğini gösterir. DXF dosyalarında her bölüm grup kod 0 (sıfır) ile başlar ve SECTION stringi takip eder. Bunu grup kod 2 takip eder ve bölüm adını gösteren string takip eder (Örneğin, HEADER). Sonraki bölümde tanımlanmış elemanların grup kodları ve değerleri yer alır. Bölümün (Section) bitişi 0(sıfır) ve onu takip eden ENDSEC metni ile olur(www.autodesk.com). DXF dosyalar küçük çizim ve çıktılar için az sayıda bölümden oluşabilir.
Ayrıntılı DXF dosyalarında şu bölümler yer alır:
HEADER bölümü: Çizim hakkında genel bilgileri içerir. AutoCAD versiyon
numarasını ve sistem değişkenlerinden ibarettir. Bazı parametreler değişken adını ve değerlerini ilişkilendirir.
CLASSES bölümü: Uygulamalar için tanımlanan sınıf bilgilerini tutar. Blocks,
Entities ve Object bölümleri gibi veritabanında yer alır.
TABLE Bölümü: Takip eden sembol tablosu için tanımlamaları içerir. Table
bölümünde birkaç tablo yer alır:
APPID (application identification table) BLOCK_RECORD (block reference table) DIMSTYLE (dimension style table)
LAYER (layer table) LTYPE (linetype table) STYLE (text style table)
UCS (User Coordinate System table) VIEW (view table)
VPORT (viewport configuration table)
BLOCKS Bölümü: Blok tanımlamalarını içerir ve diğer blokta yer alan çizim
nesnelerine referans eder.
ENTITIES Bölümü: Çizimde yer alan grafiksel nesneleri içerir. Blok bölümünde
referans edilen içeriklerden oluşur.
OBJECT Bölümü: Çizimde yer alan grafiksel olmayan nesneleri içerir. Entities
bölümünde yer almayan bütün kayıtları veya sembol tablosu kayıtlarını veya sembol tablosunu içerir.
THUMBNAILIMAGE Bölümü: Çizimde yer alan resim verilerini içerir. Bu bölüm
isteğe bağlıdır.
Çizim nesneleri entities bölümünde tanımlanmıştır. Bu bölümde çizim nesnelerine ait bilgiler alt alta satırlardan oluşan bir blok içinde yer alır. Bu çalışma için geliştirilen programda dxf dosyaların başlık bölümünde yer alan sürüm ve ölçü bilgileri test edildikten sonra nesneler okunarak programda tanımlanmış nesnelere dönüştürülmektedir. Daha sonra okunan nesneler ekranda gösterilmektedir. Alınan dosya ağaç yapısında bir grup olarak gösterilmektedir. Böylece bir çizim alanına istenilen sayıda dxf dosya alınarak istenildiği gibi yerleştirilebilmektedir. Dxf al komutunun akış çizelgesi şekil 4.10’daki gibidir.
Şekil 4.10 Dosya Al (*.dxf) komutu akış çizelgesi Dxf Al
Dosyayı Aç Ağaca grup ekle Satır Oku k’ya aktar
K=’$ACADVER’ ? Sürümü oku k='AcDbLine’ ? Çizgiyi oku k='AcDbCircle’ ? Daireyi oku k='ARC’ ? Yayı oku k='LWPOLYLIN E’ ? Poligonu oku K=’$INSUNITS’? Ölçü birimini oku
Dosya Sonu mu?
Son E E E E E E E H H H H
Dxf al komutunun akış çizelgesi verilmiştir. Bu çizelgede gösterilen çizgiyi oku, daireyi oku, yayı oku, poligonu oku komutlarının ayrıntılı akış çizelgeleri Şekil 4.11, Şekil 4.12, Şekil 4.13 ve Şekil 4.14’de gösterilmiştir.
Şekil 4.11 Çizgi oku komutu akış çizelgesi Çizgi Oku
Satır Oku ks1’e aktar Satır Oku ks2’ye aktar
Ks1=10? Ks1=20? Ks1=11? Ks1=21? Mcizgi[i].fp.x=ks2 Mcizgi[i].fp.y=ks2 Mcizgi[i].sp.x=ks2 Mcizgi[i].sp.y=ks2 E E E E H H H Tümü okundumu? Son H E Cizgiciz(i) Agacaeklecizgi(i) Grubayaz Cizgisay+1 H
Şekil 4.12 Daire oku komutu akış çizelgesi Satır Oku ks1’e aktar
Satır Oku ks2’ye aktar
Ks1=20? Ks1=40? dmrdaire[i].r=ks2 dmrdaire[i].m.y=ks Ks1=10? dmrdaire[i].m.x=ks Tümü okundumu? Daire Oku Son H E E E E H H H Direciz(i) Agacaekledaire(i) Grubayaz Dsay+1
Şekil 4.13 Yay oku komutu akış çizelgesi Yay Oku
Satır Oku ks1’e aktar Satır Oku ks2’ye aktar
Ks1=10? Ks1=20? Ks1=40? Ks1=50? Myay[i].m.x=ks2 Myay[i].m.y=ks2 Myay[i].r=ks2 Myay[i].t1=ks2 E E E E H H H Tümü okundumu? Son H E Yayciz(i) Agacaekleyay (i) Grubayaz Y say+1 H Ks1=51? Myay[i].t2=ks2 Yayhesapla(i)
Şekil 4.14 Yay oku komutu akış çizelgesi Poligon Oku
Nokta sayısını oku(ns) Poligon bayrağını oku (1-kapalı)
bayrak=1? E E Tümü okundumu? Son poligonciz(i) Agacaekle_po (i) Grubayaz Po_say+1 H Uç sayısını aktar
Satır Oku ks1’e aktar Satır Oku ks2’ye aktar Mpolygon[i].p[j].x=ks1 Mpolygon[i].p[j].x=ks2
Us=us-1
Us=0? H
4.3. Düzen Menüsü
Düzen menüsünde yeniden çiz, tümünü sil ve uygulama tercihleri komutları yer almaktadır. Düzen menüsünün kısa yol tuşu Alt+z’dir. Düzen menüsünün ekran görünümü Şekil 4.15’de gösterilmiştir.
Şekil 4.15 Düzen menüsü
4.3.1. Yeniden çiz komutu
Bu komut seçildiğinde öncelikle zemin rengi test edilerek çizim alanı temizlenmektedir. Zemin siyahsa siyah, beyaz ise beyaz renk ile tüm alan silinir. Çizim için gerekli ayarlar yapılır. Tüm nesneler hafızada tutulan bilgilere göre yeniden çizilerek çizim alanında gösterilir. Örneğin çizgilerin güncellenmesi esnasında birden çizgi sayısına kadar bir döngü kurulur. Gerekli verileri içeren kayıt tipindeki değişkende tutulan bilgilere göre tüm çizgiler yeniden çizilir. Çizgiler için hafızada başlangıç ve bitiş koordinatları saklanmaktadır. Bu işlem tüm nesneler için uygulanır. Böylece çizim esnasında zamanla oluşan bazı piksellerdeki renk değişimi veya artıklar temizlenmiş olur. Bu işlem çizim alanını bütünüyle boyamak suretiyle temizleyerek ekranda oluşan artıkları temizlemektedir. Yeniden çiz komutu çalıştırıldığında ağaç yapısına bir değişiklik yapılmamaktadır. Ağaç yapısının güncellenmesi ağaç altında yer alan ağacı güncelle komutu ile yapılmaktadır. Yeniden çizim işleminde şekiller silinmiş ise yeniden çizilmemektedir. Yeniden çiz komutunun akış çizelgesi Şekil 4.16’daki gibidir.
Şekil 4.16 Yeniden çiz komutu akış çizelgesi Yeniden Çiz
Zemin=siyah?
Boya rengi siyah Boya rengi beyaz
Çizim Alanını Temizle Kalemi ve boyama stilini
ayarla Nesneyi çiz Nesne silindi? Nesne secili? Nesneyi seç i=nesne sayisi? i=i+1 Grup seçili? Grubu seç Son E H E H E H H E H
4.3.2. Tümünü sil komutu
Tümünü sil komutu seçildiğinde öncelikle çizim alanı temizlenmektedir. Daha sonra global olarak tanımlanan tüm değişkenler başlangıç durumuna getirilmektedir. Global olarak tanımlanan bu değişkenler ve işlevleri şunlardır;
Sekil: O anda seçili komutun tutulmasını sağlar. String tipinde tanımlanmış bir değişkendir. Aldığı değer fare çizim alanında iken durum çubuğunda gösterilir. Çizim alanında fare tuşuna basıldığında hangi şeklin çizileceği bu değişkene göre belirlenir. Kullanıcı çizim araç çubuğundan veya çiz menüsünden istediği şekli seçerek bu değişkenin değer almasını sağlar.
cizgisay: Çizgilerin indekslenmesini sağlar. Kaç tane çizgi çizildiğini ve çizilen bir çizgiye ait bilgilerin hangi değişkene aktarılacağını belirlemeyi sağlar. Tam sayı tipinde tanımlanmıştır ve ilk değeri sıfırdır. Aşağıdaki değişkenlerde buna benzer biçimde diğer nesneleri indekslemeyi sağlar.
d_say: Dairelerin indekslenmesini sağlar.
y_say: Yayların indekslenmesini sağlar.
p_say: Ucu açık poligonların indekslenmesini sağlar.
po_say: Kapalı poligonların indekslenmesini sağlar.
e_say: Elipslerin indekslenmesini sağlar.
t_text: Yazıların indekslenmesini sağlar.
g_say: Grupların indekslenmesini sağlar.
aktifgrup: Çizilecek nesnelerin ağaç yapısında hangi grupta yer alacağını belirtmek için kullanılan değişkendir. Node tipinde tanımlanmış bir değişkendir.
nesneler o grup altında gösterilmektedir.
Tümünü sil komutunun akış çizelgesi Şekil 4.17’deki gibidir.
Şekil 4.17 Tümünü sil komutu akış çizelgesi Boya rengi beyaz Tümünü Sil
Zemin=siyah?
Boya rengi siyah
Çizim Alanını Temizle Kalemi ve boyama stilini
ayarla Sekil=’sec’ Cizgisay=0 D_say=0 Y_say=0 P_say=0 Po_say=0 E_say=0 T_text=0 G say=0 Ağacı sil Temel grubu ağaca ekle
Geri dönüşüm grubunu ağaca ekle Temel grubu aktif grup
yap
Son
4.3.3. Uygulama tercihleri komutu
Uygulama tercihleri komutu seçildiğinde yeni bir form açılmaktadır. Bu form sayfa yapısındadır. Şekil 4.18’de birinci sayfa gösterilmiştir. Burada seçim hassasiyeti, uzunluk ölçü birimi, uzunluk hassasiyeti, ölçek, açı birimi ve açı hassasiyeti değişkenlerinin değerleri değiştirilebilmektedir.
Fare çizim alanında hareket ederken farenin konum bilgilerine göre bütün çizilmiş nesneler taranmakta ve durum çubuğunda farenin üzerine geldiği nesne gösterilmektedir. Seçim hassasiyeti farenin konum bilgilerinin çizim nesnelerinin denklemlerinde yerine konurken ne kadar hassas olacağını belirtmeyi sağlar. Ondalık kısım arttırıldıkça konum daha hassas taranmaktadır. Seçim hassasiyetinin değişimi yukarı aşağı butonları aracılığı ile yapılmaktadır.
Şekil 4.18 Uygulama tercihleri formu birimler sayfası ekran görünümü
Uzunluk birimi açılan kutudan değiştirilmektedir. Burada dxf dosyasında yer alabilecek bütün uzunluk birimleri tanımlanmıştır. Bunlardan bazıları mm, cm, m, km, feet, mil, yard, micron gibi birimlerdir. Uzunluk hassasiyeti de pikselden gerçek birimlere yapılacak dönüşümlerde ondalık basamak sayısının seçilmesini
gerçek ölçek olarak gösterileceği seçilmektedir. Ne olursa olsun ekranda gösterilen en küçük nokta pikseldir ve tam değerlerden oluşur. Gerçek birimlerin ekranda gösterilişinde bu kurala uyulması gerekir.
Açı grup kutusunda çizim esnasında açıların gösterimi ve girilmesi ile ilgili ayarlamalar yapılmaktadır. Buradan açı birimi derece, radyan vb. seçilmektedir. Hassasiyet açılan kutusundan da, açıların gösteriminde kullanılacak ondalık basamak sayısı seçilmektedir.
Uygulama tercihleri formunda yer alan diğer bir sayfa da renk ayarları sayfasıdır. Bu sayfanın ekran görünümü Şekil 4.19’da gösterilmiştir. Buradan işaretçi aktif yapıldığında ekranda gösterilecek rengi değişmektedir. Yapılan renk seçiminin siyah ekranda ve beyaz ekranda nasıl görüntüleneceği mavi kutu tıklanarak denenebilir. Soldaki siyah kutu üzerine tıklandığında Windows’ta standart olarak tanımlı renk diyalog kutusu açılmaktadır. Buradan kullanıcı istediği rengi seçerek aynı yerde ön izleme yapılabilmektedir.
Seçme kutuları grup kutusunda da seçme kutularının boyutu yukarı aşağı düğmelerine tıklanarak değiştirilebilmektedir. Aynı zamanda kutu ön izlemesi yapılan yere tıklanarak işaretçi kutusunun renginin değişimini sağlayan renk diyalog kutusu açılmaktadır.
4.4. Çiz Menüsü
Şekil 4.20 Çiz menüsü ekran görünümü
Şekil 4.21 Çizim araç çubuğu ekran görünümü
Çiz menüsünde çizim alanında tanımlanmış nesnelerin seçimi yapılmaktadır. Aynı seçimler çizim araç çubuğundan da yapılabilmektedir. Şekil 4.20’de çiz menüsünde yer alan komutlar gösterilmiştir. Şekil 4.21’de de çizim araç çubuğu gösterilmiştir. Çiz menüsünden yapılan işlem ile çizim araç çubuğundan yapılan işlemler eşdeğerdir. Herhangi bir nesne seçildiğinde global olarak tanımlanmış olan şekil değişkenine seçilen komut aktarılmaktadır. Çizim alanında farenin hareketine veya tıklanmasına göre diğer işlemler gerçekleştirilmektedir. Nesnenin seçiminde sadece sekil değişkenine değer aktarılırken takip eden tüm işlemler çizim alanında
sağlanmaktadır. Örneğin çizim araç çubuğundan veya çiz menüsünden çizgi komutu seçildiğinde sekil değişkenine line verisi aktarılır. Bu esnada kullanıcı çizim alanında farenin tuşuna bastığında Mouse.down olayına yazılı olan kodlar çalıştırılır. Burada sekil değişkeni line verisini içerdiği için basılan koordinatlar nokta tipinde tanımlanmış olan bas değişkenine aktarılır ve mantıksal olarak tanımlanmış olan drawing değişkenine doğru verisi aktarılır. Bundan sonra çalışan olay Mouse.move olacaktır. Burada drawing değişkeni ve şekil değişkeni test edilerek komutun çizgi olduğu ve çizme işleminin başladığı anlaşılır. Buna göre de bu olayın her çalışmasında önceki konum bilgilerinin tutulduğu m değişkenindeki değerlere göre önceki çizgi silinir ve yeni koordinatlara göre yenisi çizilir. Bu esnada koordinat bilgileri ve çizginin uzunluğu ve eğimi gibi bilgiler durum çubuğunda gösterilir. Bu işlemler fare tuşuna ikinci defa basılıncaya kadar bu şekilde devam eder. Tuşa ikinci defa basıldığında şekil değişkeni hala line verisi içerdiğinden buna göre line bloğuna girilir burada drawing test edilmektedir. Drawing doğru değeri aldığı içinde basılan koordinatlar son değişkenine aktarılır. Drawing değişkeni yeniden yanlış yapılır, k değişkenine değer atanır. Blok sonunda da k değişkeni test edilir doğru değer atanmışsa çizgi çizme işlemi tamamlanmış anlamına gelir. Başlangıç ve bitiş koordinatlarının saklandığı baş ve son değişkenlerindeki veriler kayıt tipinde tanımlanmış olan mline değişkenine aktarılır. Ve bir adet çizgi çizilerek verileri hafızada saklanmış olur. Bu işlemler ve adımlar değişik şekillerde diğer nesnenin çizimi esnasında da yinelenir. Çizilecek nesnenin seçiminden sonraki bütün işlemler çizim alanının Mouse.down ve Mouse.move olaylarına yazılan kodlara göre yapılmaktadır.
Çizgi, açık poligon ve kapalı poligon çiziminde kullanılan ve çizimi eğime göre yatayda ya da düşeyde kilitleyen kilit işlemi vardır. Kilit F8 kısa yol tuşu ile aktif ya da pasif yapılmaktadır. Çizgiyi ele alırsak kilit aktifse çizim başladıktan sonraki farenin hareketine göre Mouse.move olayında yazılı olan kodlar aracılığıyla eğim hesaplanır ve çizgi yatayda yada düşeyde artar azalır. Çizginin çizimi esnasında olan işlemleri akış şemasında göstermeye çalışalım. Bu işlemin gösterimini komutun seçilmesi, çizim alanında fare tuşuna birinci ve ikinci defa basılması, farenin çizim